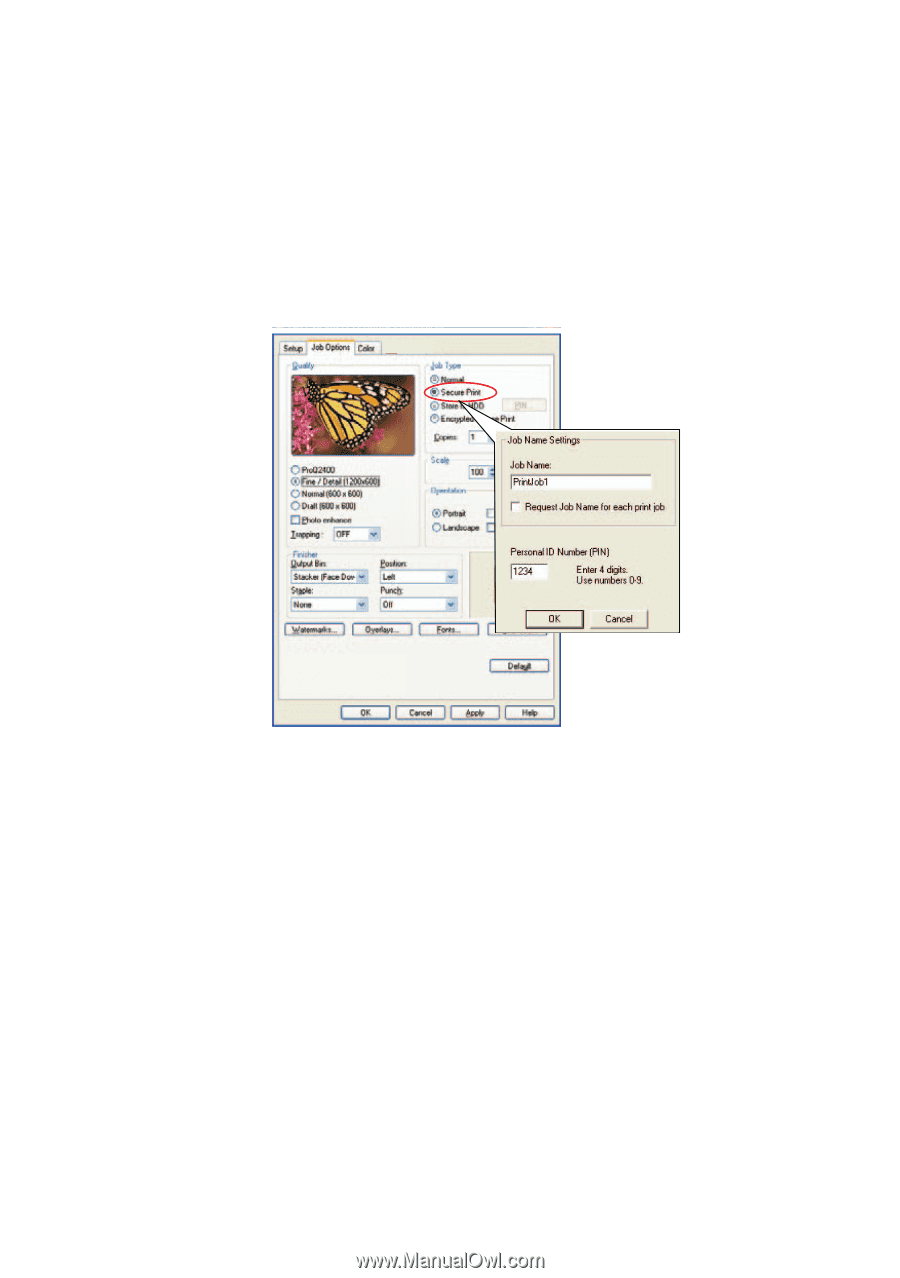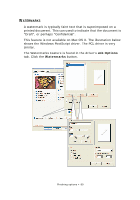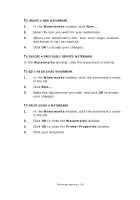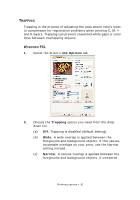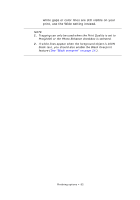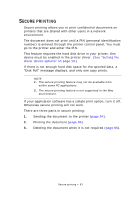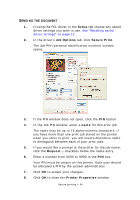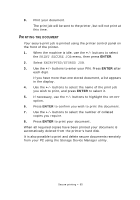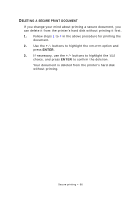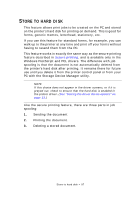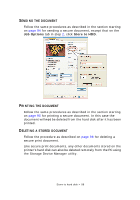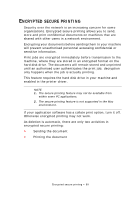Oki PRO510DW Pro510DW Printing Guide - Page 94
Ending, Document
 |
View all Oki PRO510DW manuals
Add to My Manuals
Save this manual to your list of manuals |
Page 94 highlights
SENDING THE DOCUMENT 1. If using the PCL driver, in the Setup tab choose any saved driver settings you wish to use. See "Recalling saved driver settings" on page 12. 2. In the driver's Job Options tab, click Secure Print. The Job PIN (personal identification number) window opens. 3. If the PIN window does not open, click the PIN button. 4. In the Job PIN window, enter a name for this print job. The name may be up to 16 alpha-numeric characters. If you have more than one print job stored on the printer when you come to print, you will need a distinctive name to distinguish between each of your print jobs. 5. If you would like a prompt at the printer for the job name, click the Request... checkbox below the name entry. 6. Enter a number from 0000 to 9999 in the PIN box. Your PIN must be unique on this printer. Each user should be allocated a PIN by the system administrator. 7. Click OK to accept your changes. 8. Click OK to close the Printer Properties window. Secure printing > 94