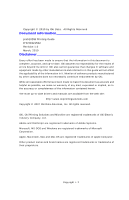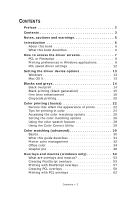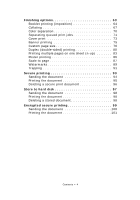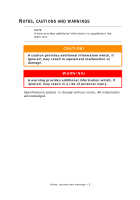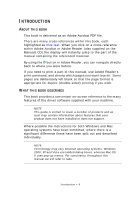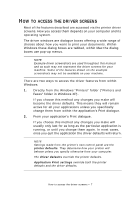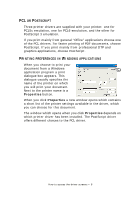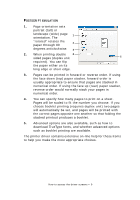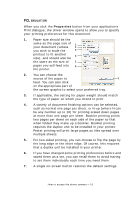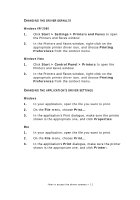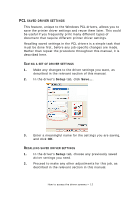Oki PRO510DW Pro510DW Printing Guide - Page 7
Access, Driver, Screens
 |
View all Oki PRO510DW manuals
Add to My Manuals
Save this manual to your list of manuals |
Page 7 highlights
HOW TO ACCESS THE DRIVER SCREENS Most of the features described are accessed via the printer driver screens. How you access them depends on your computer and its operating system. The driver windows are dialogue boxes offering a wide range of choices about how you want to print your documents. Within Windows these dialog boxes are tabbed, within Mac the dialog boxes use pop-up menus. NOTE Example driver screenshots are used throughout this manual and as such may not represent the driver screens for your machine. Some of the features shown on the example screenshots may not be available on your machine. There are two ways to access the driver features from within Windows: 1. Directly from the Windows "Printers" folder ("Printers and Faxes" folder in Windows XP). If you choose this method any changes you make will become the driver defaults. This means they will remain active for all your applications unless you specifically change them from within the application's Print dialogue. 2. From your application's Print dialogue. If you choose this method any changes you make will usually only last for as long as the particular application is running, or until you change them again. In most cases, once you quit the application the driver defaults will return. NOTE Settings made from the printer's own control panel are the printer defaults. They determine how your printer will behave unless you specify otherwise from your computer. The driver defaults override the printer defaults. Application Print settings override both the printer defaults and the driver defaults. How to access the driver screens > 7