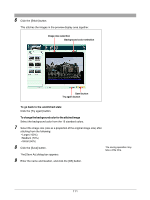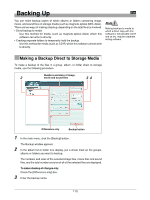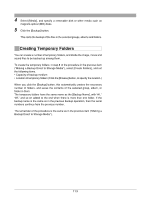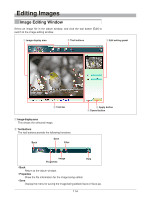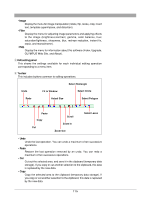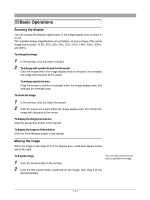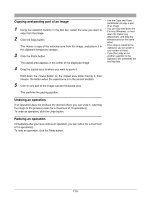Olympus C-750 Camedia Master 4.1 Instruction Manual (4.9MB) - Page 116
Paste, Fit to Window, Actual Size, Zoom Out, Zoom In, Scroll, Select Rectangle, Select Circle,
 |
UPC - 050332140752
View all Olympus C-750 manuals
Add to My Manuals
Save this manual to your list of manuals |
Page 116 highlights
• Paste Paste the data from the clipboard (temporary data storage) in the specified position. • Fit to Window Resize the image display to fit the image display area. • Actual Size Display the image at the actual size. • Zoom Out Switch to zoom out mode (shrinking the image). • Zoom In Switch to zoom in mode (enlarging the image). • Scroll Allow the image to be moved around within the display area by dragging with the mouse. • Select Rectangle Drag the mouse diagonally over the image to define a rectangular selection. The selection is shown by a broken line. • Select Circle Drag the mouse diagonally over the image to define a circular selection. The selection is shown by a broken line. • Select Polygon First click to determine the start point, then click on successive points to form a chain of straight lines. Finally, double-click to complete the polygon: the polygonal selection area is shown by a broken line. • Select Lasso Drag the mouse over the image to create a freehand selection area. The selection is shown by a broken line. t Cancel button This cancels an editing operation, restoring the image to its previous state. y Applybutton This applies the editing operation to the image. 116