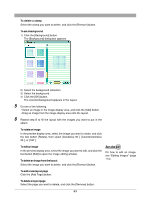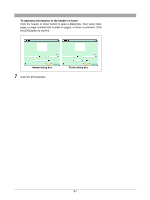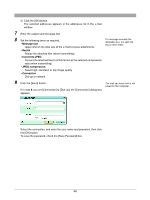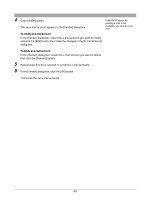Olympus C-750 Camedia Master 4.1 Instruction Manual (4.9MB) - Page 88
Create and Share
 |
UPC - 050332140752
View all Olympus C-750 manuals
Add to My Manuals
Save this manual to your list of manuals |
Page 88 highlights
Create and Share Sending Images by E-mail Sending images by e-mail Use the following procedure to send an image by e-mail. Rotate button Thumbnails Edit button 2 37 56 8 3 Remove button 9 To use this function, your computer must already be set up to send and receive e-mail. (You will need an Internet service provider, network software, and so on.) For more details, refer to the operating instructions provided with your computer or Internet service provider. To e-mail images using this software, your Internet Service Provider (ISP) must be able to provide you with a Simple Mail Transfer Protocol server address (SMTP). An SMTP is the standard method to send e-mail messages between servers. Internet-based e-mail accounts may not use this type of setup. Please check with your ISP before attempting to e-mail images. 1 Do one of the following. • In the main menu, click the [E-mail] button. • In the album window, click the tool button [Create] and select [E-mail]. The E-mail window appears. If you accessed the E-mail window from the album window, the images in the selected album or folder appear in the image display area. 2 Select the album or folder containing the image or images you want to send by e-mail. A thumbnail display appears in the image display area. 3 Do one of the following. • Select an image in the image display area, and click the [Add] button. • Drag an image from the image display area to the file attachment area. 4 Repeat step 3 , to place the images you want to send in the file attachment area. 88