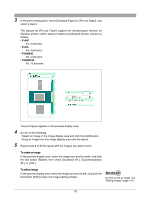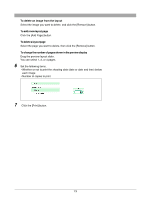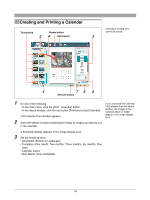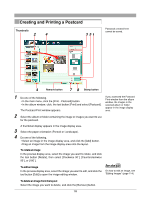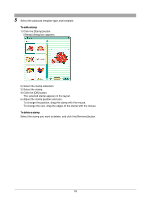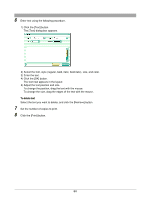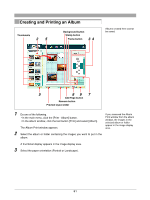Olympus C-750 Camedia Master 4.1 Instruction Manual (4.9MB) - Page 77
To rotate an image, To edit an image, To delete an image from the layout
 |
UPC - 050332140752
View all Olympus C-750 manuals
Add to My Manuals
Save this manual to your list of manuals |
Page 77 highlights
4 Do one of the following. • Select an image in the image display area, and click the [Add] button. • Drag an image from the image display area onto the layout. 5 Repeat step 4 to fill the layout with the images you want to use in the calendar. To rotate an image In the preview display area, select the image you want to rotate, and click the tool button [Rotate], then select [Clockwise 90˚], [Counterclockwise 90˚], or [180˚]. To edit an image In the preview display area, select the image you want to edit, and click the tool button [Edit] to open the image editing window. On how to edit an image, see "Editing Images" (page 114). To delete an image from the layout Select the image you want to delete, and click the [Remove] button. 6 Click the [Calendar Settings] button to display the [Calendar Settings] dialog box, then set the following items. • Language (current language or English) • Month style (long or short) • Font • Style • Basic colors for Sundays, Saturdays, and weekdays • Color for the selected date (select from the 16 standard colors) The "Month style" (long or short) determines the month format as in the following example. • Long: August • Short: Aug 7 Set the number of copies to print. 8 Click the [Print] button. 77