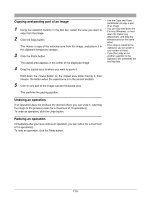Olympus C-750 Camedia Master 4.1 Instruction Manual (4.9MB) - Page 124
Resizing
 |
UPC - 050332140752
View all Olympus C-750 manuals
Add to My Manuals
Save this manual to your list of manuals |
Page 124 highlights
Resizing Use the following procedure to resize the image. 1 Click the tool button [Image] and select [Resize]. The edit setting panel now shows the [Resize] dialog box. Current size New size Apply button 2 Check the current size. 3 Set the new width and height, and select the units (pixels or percent). • Widthandheight Click the and buttons to adjust the value. You can also click the box, and directly enter a value from the keyboard. • Units Select the unit for the width and height as pixels or "%". When you select "%" the size settings are percentages of the current value. • Maintainaspectratio Check this box to preserve the shape of the image. When this is checked, setting either of the width and height automatically sets the other. 4 Click the [Apply] button. This changes the image in the image display area to the new size. 124