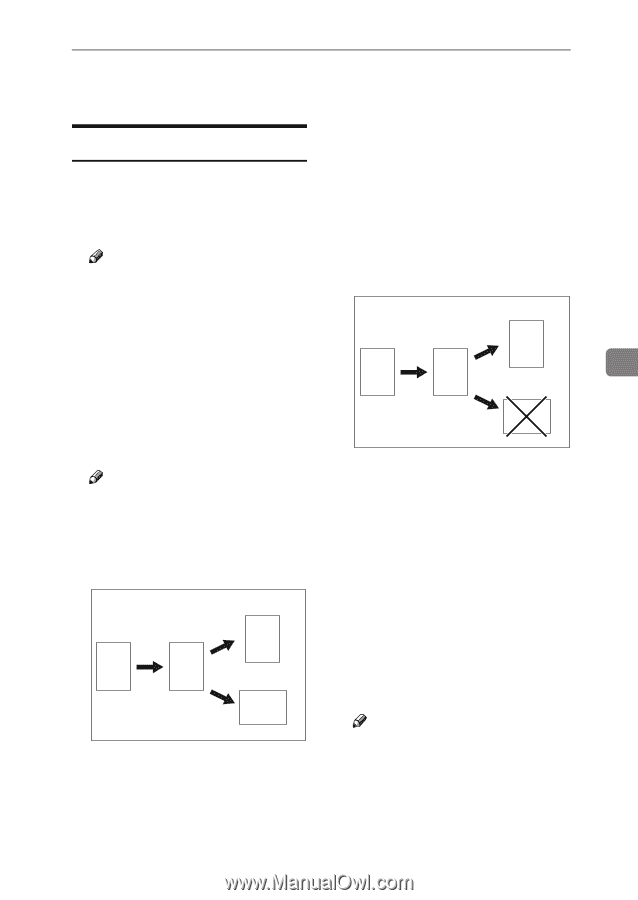Ricoh 2051 Operating Instructions - Page 133
Settings You Can Change with User Tools
 |
View all Ricoh 2051 manuals
Add to My Manuals
Save this manual to your list of manuals |
Page 133 highlights
Settings You Can Change with User Tools Settings You Can Change with User Tools General Features P.1/5 ❖ Auto Paper Select Priority Auto Paper Select is the default setting. You can cancel this setting. See p.27 "Selecting Copy Paper". Note ❒ Default: On ❖ Auto Tray Switching If you load paper of the same size in two or more trays, the machine automatically shifts to the other when the first tray runs out of paper (when Auto Paper Select is selected.) This function is called "Auto Tray Switching". This setting specifies whether to use Auto Tray Switching or not. Note ❒ Default: With Image Rotation ❒ [With Image Rotation] Use to copy when using the Auto Tray Switching function. 1 2 1. Original 2. Paper (Tray 1) 3. Paper (Tray 2) 4. Paper (Tray 3) 3 4 ZGVX020E ❒ [Without Image Rotation] Only copies with Auto Tray Switching if you load paper of the same size and in the same orientation in two or more trays. If the paper is not the same size or in the same orientation, copying is interrupted and the message "Load paper." is displayed. 3 5 4 1 2 ZGVX030E 1. Original 2. Paper (Tray 1) 3. Paper (Tray 2) 4. Paper (Tray 3) ❒ [Off] When a paper tray runs out of paper, copying is interrupted and the message "Load paper." is displayed. ❖ Paper Display You can choose to have the available paper trays and sizes shown on the initial display. Note ❒ Default: Display 123