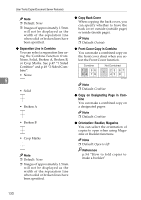Ricoh 2051 Operating Instructions - Page 143
Input/Output P.
 |
View all Ricoh 2051 manuals
Add to My Manuals
Save this manual to your list of manuals |
Page 143 highlights
Settings You Can Change with User Tools ❖ Stamp Setting You can have the date printed on the first page or all pages. Note ❒ Default: All Pages ❖ Size You can set the Date Stamp size. Note ❒ Default: Auto ❖ Superimpose You can have the Date Stamp printed in white where it overlaps black parts of the image. Note ❒ Default: No Page Numbering 1/3-2/3 ❖ Stamp Format You can select the page number format given priority when [Page Numbering] is pressed. Note ❒ Default: P1, P2 ❖ Font You can select the page number font. Note ❒ Default: Font 1 ❖ Size You can set the size of the page number. Note ❒ Default: Auto ❖ Duplex Back Page Stamping Position You can set the position of the duplex back page number printed using the Duplex function. Note ❒ Default: Opposite Position ❖ Page Numbering in Combine You can set page numbering when using the Combine and Page Numbering function together. Note ❒ Default: Per Original ❖ Stamp on Designated Slip Sheet You can print the page number on slip sheets when you use the Designate function set to "Copy" and Page Numbering function together. ❖ Stamp Position 5 P1, P2... Stamp Position: 1/5, 2/5... Stamp Position: -1-, -2-... Stamp Position: P.1, P.2. Stamp Position: 1, 2... Stamp Position: 1-1, 1-2... You can set the position where the stamp is printed. Press the arrow keys to adjust the position. ❖ Superimpose You can have page numbers printed in white where they overlap black parts of the image. Note ❒ Default: No Input/Output P.1/2 ❖ Switch to Batch (SADF) You can select to have the Batch or SADF function displayed when you press [Special Original]. See p.16 "Batch". Note ❒ Default: Batch 133