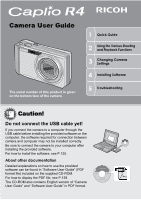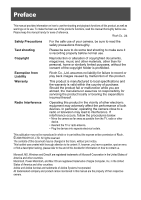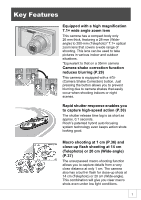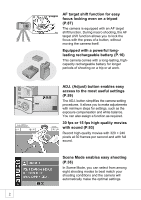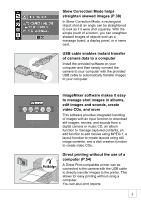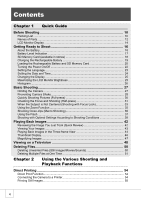Ricoh R4 User Guide
Ricoh R4 Manual
 |
View all Ricoh R4 manuals
Add to My Manuals
Save this manual to your list of manuals |
Ricoh R4 manual content summary:
- Ricoh R4 | User Guide - Page 1
product is given on the bottom face of the camera. Quick Guide Using the Various Shooting and Playback Functions Changing Camera Settings Installing Software Troubleshooting Caution! Do not connect the USB cable yet! If you connect the camera to a computer through the USB cable before installing - Ricoh R4 | User Guide - Page 2
manual handy for ease of reference. Ricoh Co., Ltd. Safety Precautions Test shooting Copyright Exemption from Liability Warranty Radio Interference For the safe use of your camera for servicing the us. Microsoft, MS, Windows and DirectX are registered trademarks Macintosh, and Mac OS are registered - Ricoh R4 | User Guide - Page 3
shutter release time lag is as short as approx. 0.1 seconds. Ricoh's patented hybrid auto focusing system technology even keeps action shots looking good allows you to capture details from a very close distance at only 1 cm. The camera also has a built-in flash for close-up shots at 14 cm (Telephoto) - Ricoh R4 | User Guide - Page 4
you to lock the focus with the press of a button, without moving the camera itself. Equipped with a powerful longlasting rechargeable battery (P.16) This camera comes with a long-lasting, highcapacity rechargeable battery for longer periods of shooting on a trip or at work. ADJ. (Adjust) button - Ricoh R4 | User Guide - Page 5
shot images in albums, edit images and sounds, create video CDs, and more This software provides integrated handling of images with an input function to download still images, movies, and sounds from a digital camera or music CD, an album function to manage captured contents, an edit function to - Ricoh R4 | User Guide - Page 6
1 Quick Guide Before Shooting 10 Packing List ...10 Names of Parts...12 LCD Monitor Display ...14 Getting Ready to Shoot 16 About the Battery...16 Battery Level Indication 17 SD Memory Card (available in stores 18 Charging the Rechargeable Battery 19 Loading the Rechargeable Battery and SD - Ricoh R4 | User Guide - Page 7
/SIZE 62 Changing the Focusing Mode (FOCUS: MULTI AF/SPOT AF 64 Manual Focus Shooting (FOCUS: MF 66 Shooting at a Fixed Distance (FOCUS: Setting Menu 99 Displaying Photos in Order Automatically (SLIDE SHOW 100 Write-protecting Files (PROTECT 101 Using a Printing Service (DPOF 104 Changing - Ricoh R4 | User Guide - Page 8
the Provided Software 157 Installing the Software on Your Computer (Mac OS 8.6 to 9.2.2 158 Installing the Software on Your Computer (Mac OS X 10.1.2 to 10.4 159 Chapter 5 Troubleshooting Troubleshooting 162 Troubleshooting the Camera 162 Warning Messages Under Windows XP Service Pack 2 167 - Ricoh R4 | User Guide - Page 9
Using the Manuals The following two manuals are included with your Caplio R4. "Camera User Guide" (This booklet) This guide explains the usage and functions of the camera. It also explains how to install the provided software on your computer. * The "Camera User Guide" (English edition) is available - Ricoh R4 | User Guide - Page 10
The camera is provided with the ImageMixer software that allows you to display and edit images on your computer. For details on how to use ImageMixer, click the [?] button on the ImageMixer window and see the displayed manual. For more information on ImageMixer, contact the Customer Support Center - Ricoh R4 | User Guide - Page 11
1 Chapter Quick Guide If you are using the camera for the first time, read from this chapter. Before Shooting 10 Getting Ready to Shoot 16 Basic Shooting 27 Playing Back Images 42 Viewing on a Television 48 Deleting Files 50 - Ricoh R4 | User Guide - Page 12
Packing List Open the package and make sure all the items are included. • Caplio R4 • Rechargeable Battery • Battery Charger • AV Cable Used when viewing your images on a TV. • USB Cable Used to connect the camera to a computer or Direct Print-compatible printer. Note Attaching the hand strap - Ricoh R4 | User Guide - Page 13
• Safety Precautions • Battery Charger (BJ-6) • Caplio Software CD-ROM The provided software and the "Software User Guide" are included on this CD-ROM. • Soft Case (SC-60) • SD Memory Card (available in stores) Reference • For the latest information about accessories, visit the Ricoh website at - Ricoh R4 | User Guide - Page 14
Names of Parts Camera Front View Item Name 1 E (Camera Shake Correction) Button 2 Shutter Release Button 3 POWER Button 4 Flash 5 AF Window 6 Lens Cover 7 Microphone 8 Lens Refer to P.29 P.27 P.22 P.37 P.97 P.27 Mode Selector You can select one of the three modes with the mode - Ricoh R4 | User Guide - Page 15
Rear View Quick Guide Item Name 1 LCD Monitor 2 Mode Selector 3 Auto 10 !/SCENE Button Refer to P.14 P.12 Item Name 11 $/Q (Quick Review) Button 12 M/O Button P.31 13 "/N (Macro) Button P.37 P.35 underside) P.88 P.25 19 Battery/Card Cover P.38 Refer to P.42 P.61 P.99 P.111 P.36 P.37 - Ricoh R4 | User Guide - Page 16
Depth P.71 Item Name 16 Exposure Compensation 17 ISO Setting 18 Date Imprint 19 Interval 20 Time Exposure 21 Histogram 22 Camera Shake Correction 23 Battery Mark 24 Camera Shake Warning Mark 25 Aperture Value 26 Shutter Speed 27 Frame Rate 28 Remaining Recording Time 29 Recording Time Refer to - Ricoh R4 | User Guide - Page 17
Quick Guide Note • The number of remaining shots available may differ from 11 Battery Mark 12 Date at Shooting 13 Recording Time or Lapsed Time 14 Indicator Refer to P.62 P.62 P.17 P.79 P.122 - Note The LCD monitor may display messages to inform you of operational instructions or the camera's - Ricoh R4 | User Guide - Page 18
information on how to turn the camera off, see P.22. About the Battery This camera can only be used with the following dedicated battery: • Rechargeable Battery DB-60 (supplied) This is a lithium-ion battery. It is economical because you can recharge it using the battery charger and use it over and - Ricoh R4 | User Guide - Page 19
Quick Guide Reference • For information on how to insert the Rechargeable Battery, see P.20. • For information on how to use the AC adapter, see P.171. Caution • Remove the battery if you are not going to use the camera for a long period of time. • The battery may be very hot immediately after - Ricoh R4 | User Guide - Page 20
card. Note Where images are recorded When no SD memory card is loaded, the camera records images to the internal memory; when an SD memory card is loaded, it the SD memory card Caution • If an SD memory card is loaded, the camera will not record to the internal memory, even if the card is full. - Ricoh R4 | User Guide - Page 21
Quick Guide Charging the Rechargeable Battery The rechargeable battery needs to be charged before use. 1. Insert the battery, making sure that the and markings on the battery match with those on the battery charger. The battery label should face up. Caution Be careful not to reverse the and sides. - Ricoh R4 | User Guide - Page 22
lasts long and it can be used over and over again by recharging. If you have already used this camera, make sure it is turned off before loading the battery and card. 1. Open the battery/card cover. 2. Make sure the SD memory card is facing the right way and then push the card - Ricoh R4 | User Guide - Page 23
the card out of the camera. Caution • Remove the rechargeable battery if you are not going to use the camera for a long period of time. • Store the removed battery in a dry cool place. • Use the battery charger (BJ-6) to recharge the battery. Rechargeable battery charging time DB-60 About two - Ricoh R4 | User Guide - Page 24
is turned on with the 6 (Playback) button, pressing the 6 (Playback) button again switches Playback Mode to Shooting Mode. • After the camera is turned on, it takes longer for the camera to become ready for shooting when using the flash than when not using the flash. Note Auto Power Off If the - Ricoh R4 | User Guide - Page 25
Quick Guide Setting the Language When the power is turned on for the first time, the language setting screen appears (for the LCD monitor display language). After setting the language, go on to the date/time setting (for printing the date and time on your photos). You can shoot without these - Ricoh R4 | User Guide - Page 26
allows you to cancel the setting. Setting at shipping Note • If the battery is removed for more than one week, the date and time settings will made again. • To retain the date and time settings, load a fully charged battery for more than two hours. Reference • For information on how to set the - Ricoh R4 | User Guide - Page 27
brightness to the level set in [LCD BRIGHTNESS] (P.114). Term Grid Guide This displays auxiliary lines on the LCD monitor to help you compose your . Synchro-Monitor Mode This turns the LCD monitor off except when the camera is operated. This mode is effective for saving power consumption. In this - Ricoh R4 | User Guide - Page 28
Histogram When Histogram is on, a histogram appears in the lower right corner on the LCD monitor. A histogram is a graph indicating the number of pixels on the vertical axis and the brightness on the horizontal axis (from left to right, shadows (dark areas), midtones, and highlights (bright areas)). - Ricoh R4 | User Guide - Page 29
Quick Guide Basic Shooting Now you are ready. Holding the Camera Hold the camera as shown below for best results. 1. Hold the camera with both hands and lightly press both elbows against your body. 2. Put your finger on the shutter release button. Note When you are shooting, be - Ricoh R4 | User Guide - Page 30
shake. The mark displayed on the LCD monitor indicates that camera shake may occur. To prevent camera shake, use a tripod or hold the camera securely with both hands when you shoot. Camera shake tends to occur in the following cases: • When shooting in a dark place without using the flash • When - Ricoh R4 | User Guide - Page 31
Quick Guide Using the camera shake correction function to prevent blurring due to camera shake Turning on the camera shake correction function minimizes blurring due to camera shake. At the time of purchase, the camera shake correction function is turned on. 1. With the camera ready to shoot, press - Ricoh R4 | User Guide - Page 32
(full-press). Full-press the shutter release button for quick focusing, so as not to miss a shooting opportunity. 1. Press the POWER button to turn the camera on. For information on how to turn the power on, see P.22. 2. Switch the Mode Selector to 5. 3. Compose your shot by looking at the LCD - Ricoh R4 | User Guide - Page 33
Quick Guide Checking the Focus and Shooting (Half-press) When you press the shutter screen, position the subject at the center of the screen and half-press the shutter release button. The camera focuses on the subject and the exposure is fixed. If automatic focusing fails, the frame in the center - Ricoh R4 | User Guide - Page 34
• Press the shutter release button gently to prevent camera shake. • The mark indicates that camera shake may occur. Hold the camera still and focus the camera again. Turning the camera shake correction function on by pressing the E (Camera Shake Correction) button minimizes blurring due to - Ricoh R4 | User Guide - Page 35
Quick Guide When the Subject is Not Centered (Shooting with Focus Lock) When your subject is not in the center of your composition, compose your photo after focusing. (Focus Lock) Example: Taking a photograph of the castle in the background with the camera focused on a person in foreground. - Ricoh R4 | User Guide - Page 36
release button all the way. Note During macro shooting, the AF target shift function allows you to lock the focus without moving the camera. This function is useful when using a tripod. Reference • For information about macro shooting, see P.36. • For information about the AF target shift function - Ricoh R4 | User Guide - Page 37
the camera ready to shoot, press the Z (Wide-angle) button or the z (Telephoto) button. You can check the zoom status on the zoom bar of the LCD monitor. 2. Compose your picture and half- press the shutter release button. 3. Full-press the shutter release button. Note Using the Digital Zoom Digital - Ricoh R4 | User Guide - Page 38
zoom is not used) Shooting range: Approx. 12.5 mm × 9.4 mm (when 3.6× digital zoom is used) • The AF target shift function enables you to lock the focus for macro shooting with the simple touch of a button without moving the camera. This function is useful for shooting on a tripod. (P.87) • To take - Ricoh R4 | User Guide - Page 39
Quick Guide Using the Flash Press the F (Flash) button to change the flash mode. At the time of purchase, the camera is set to [FLASH OFF]. From the the flash charges. Once the flash is charged, the lamp turns off and the camera is ready to shoot. Note • The setting is saved until you press the F - Ricoh R4 | User Guide - Page 40
Shooting with Optimal Settings According to Shooting Conditions You can use Scene Mode to select from among eight still image modes and shoot with settings automatically optimized for shooting conditions. PORTRAIT Use when taking portrait pictures. SPORTS Use when taking pictures of moving - Ricoh R4 | User Guide - Page 41
Quick Guide TEXT MODE Use when capturing text images, for example notes written on a whiteboard at a meeting. Reference ZOOM MACRO To change the shading of the text, see P.86. Use when taking a further close-up picture during macro shooting. Using the digital zoom allows you to take a larger - Ricoh R4 | User Guide - Page 42
3. Press the !" buttons to select the Scene Mode. 4. Press the C/D button. The Scene Mode type is displayed at the top of the LCD monitor. 5. Press the shutter release button. Changing Scene Mode Press the SCENE button to return to the Scene Mode selection screen. Returning to Normal Shooting Mode - Ricoh R4 | User Guide - Page 43
Quick Guide Using the Skew Correction Mode 1. Switch the Mode Selector to 5. 2. Press the that the entire portion of the subject is visible on the LCD monitor. • The camera may fail to recognize the subject in the following cases: • When the image is out of focus • When four edges of the subject - Ricoh R4 | User Guide - Page 44
can view the image you just took on the LCD monitor. If you are not pleased with the way the photo came out, you can delete it then and there. 1. In Still Image Mode, press the Q (Quick Review) button. The last image you took is displayed on the LCD monitor. In Quick - Ricoh R4 | User Guide - Page 45
Quick Guide Viewing Your Images In Playback Mode, you can check still images you have taken. You can also delete or zoom in on the images. 1. Press the 6 (Playback) button. The camera switches to Playback Mode and the last still image you took is displayed. You can view your pictures in order by - Ricoh R4 | User Guide - Page 46
Playing Back Images in the Threeframe View The playback screen can be divided into three frames. The three-frame view allows you to select a still image to enlarge or delete. 1. Press the 6 (Playback) button. The last image you took is displayed. 2. Press the 9 (Thumbnail Display) button. The screen - Ricoh R4 | User Guide - Page 47
Quick Guide Switching the Playback Screen The playback screen changes as follows: Note If any of the following operations is performed in the three-frame view, the - Ricoh R4 | User Guide - Page 48
9 (Thumbnail Display) button. The screen is divided into 12 frames and 12 still images are displayed together. Selected still image Displaying One Photo 1. Press the !"#$ buttons to select a still image. 2. Press the 8 (Enlarged View) button twice. Reference • For information on how to delete the - Ricoh R4 | User Guide - Page 49
Quick Guide Magnifying Images You can enlarge a still image displayed on the LCD monitor. 2816 × 2112, 2784 × 1856, 2048 × 1536 1280 × 960 640 × 480 8 times . Pressing this again returns the still image to its original size. Note Enlarged view is also available in the Quick Review Mode. 47 - Ricoh R4 | User Guide - Page 50
on the TV screen just as it would on the LCD monitor. To use your television for viewing, connect your camera to the television with the AV cable that came with your camera. To view still images on a television, follow the steps below. 1. Securely connect the AV cable to the Video In - Ricoh R4 | User Guide - Page 51
Quick Guide 5. Press the POWER button or the 6 (Playback) button for more than one second to turn the camera on. Caution When the AV cable is connected to the camera, the LCD monitor and the speaker output turn off. Note • You can connect the AV cable to the Video In terminal on your television - Ricoh R4 | User Guide - Page 52
Deleting Files Deleting Unwanted Files (Still Images/ Movies/Sounds) You can delete unwanted or failed files from the SD memory card or internal memory. You can delete them in the following three ways: • Delete one file at a time • Delete all files at once • Select multiple frames and delete - Ricoh R4 | User Guide - Page 53
Quick Guide Deleting Multiple Files at One Time 1. Press the 6 (Playback) button. 2. Press the 9 (Thumbnail Display) button twice. The screen is divided into 12 frames and 12 - Ricoh R4 | User Guide - Page 54
52 - Ricoh R4 | User Guide - Page 55
2 Chapter Using the Various Shooting and Playback Functions Direct Printing 54 Various Shooting Functions 59 Shooting with Multi-Shot (CONT. MODE) ...... 89 Shooting/Playing Back Movies 93 Recording/Playing Back Sound 97 Other Functions Available in Playback Mode..... 99 - Ricoh R4 | User Guide - Page 56
Photos can be printed quickly and easily from your digital camera without using a computer. Caution • You cannot print movies (AVI files) with this function. For still images with sounds (JPG files with WAV files), only the still images (JPG files) are printed. • Some printers do not support images - Ricoh R4 | User Guide - Page 57
Using the Various Shooting and Playback Functions Printing Still Images You can send still images from the camera to a PictBridgecompatible printer to print them. Still images are sent from the internal memory when no SD memory card is loaded or from an SD - Ricoh R4 | User Guide - Page 58
items can be selected. Each item appears only when supported by the printer connected to the camera. The item marked with an asterisk (*) appears only when [REPORT PRINT] is supported by a Ricoh printer connected to the camera. Item Name Description PAPER SIZE Sets the paper size. PAPER - Ricoh R4 | User Guide - Page 59
Using the Various Shooting and Playback Functions Note To specify the setting as the default setting next time the camera is connected to the printer, press the ADJ. button when the screen in Step 7 is displayed. When the screen at the right appears, press the #$ - Ricoh R4 | User Guide - Page 60
[SENDING...] screen appears. Pressing the DISP. button cancels the operation. When all the selected still images have been sent from the camera to the printer, the camera display returns to the Direct Print playback mode screen. Note • Only images with a printer mark ( ) are printed. If you cancel - Ricoh R4 | User Guide - Page 61
Various Shooting Functions Using the ADJ. (Adjust) Button You can use the ADJ. button to adjust the exposure compensation, white balance, and ISO setting with fewer operations. Two functions other than exposure compensation and white balance can also be assigned to the ADJ. button. By assigning a - Ricoh R4 | User Guide - Page 62
P.76 [OFF], ON P.78 [OFF], DATE, TIME P.79 -2.0 to +2.0 P.80 [AUTO], (OUTDOORS), (CLOUDY), P.81 (INCANDESCENT LAMP), (INCANDESCENT LAMP2), (FLUORESCENT LAMP), (MANUAL SETTINGS) [AUTO], ISO 64, ISO 100, ISO 200, ISO 400, ISO 800 P.83 OFF, 1/2, 1/4, [1/8] P.84 P.85 Note The SETUP menu - Ricoh R4 | User Guide - Page 63
Using the Various Shooting and Playback Functions Using the Shooting Setting Menu 1. With the camera ready to shoot, press the C/D button. The Shooting Setting menu is displayed. # button in Step 5, press also the C/D button. The Shooting Setting menu disappears and the camera is ready to shoot. 61 - Ricoh R4 | User Guide - Page 64
2816 × 2112 2784 × 1856 2048 × 1536 1280 × 960 640 × 480 F (Fine) N (Normal) F2816 (6M) F3:2 (6M) F2048 (3M) N2816 (6M) - N2048 (3M) Suitable for downloading images to your computer and editing the images or printing them in large sizes. Suitable for printing images in large sizes. F1280 (1M - Ricoh R4 | User Guide - Page 65
Using the Various Shooting and Playback Functions 1. Turn the Mode Selector to 5. 2. Press the C/D button. The Shooting Setting menu is displayed. 3. Press the " button to select [PIC QUALITY/SIZE] and press the $ button. 4. Press the !" buttons to select a picture quality/image size. Still Image - Ricoh R4 | User Guide - Page 66
also select one AF area at the center of the picture to allow the camera to focus on this area automatically (SPOT AF). Choose from the following five Modes Symbol Mode None MULTI AF None SPOT AF MF (Manual Focus) Description Automatically measures the distances to multiple areas to adjust - Ricoh R4 | User Guide - Page 67
setting is completed. The Shooting Setting menu closes. Reference • For information about fixing the shooting distance to [SNAP] or [A] (Infinity), see P.68. • For information about manual focusing, see P.67. 65 - Ricoh R4 | User Guide - Page 68
(FOCUS: MF) If the camera fails to focus automatically, you can focus manually (Manual Focus: MF). Manual focus enables shooting at a fixed distance. Note • In Scene Mode, Manual Focus can be used only when [ZOOM MACRO] or [SKEW COR MODE] is selected. • You can also use Manual Focus to focus on - Ricoh R4 | User Guide - Page 69
focus. Pressing the z (Telephoto) button adjusts the focus to farther objects. Pressing the Z (Wide-angle) button adjusts the focus to closer objects. The manual focusing setting is used for shooting until it is changed. 4. Press the shutter release button to shoot the picture. Note When the zoom - Ricoh R4 | User Guide - Page 70
Shooting at a Fixed Distance (FOCUS: SNAP/Infinity) The shooting distance can be set to a short distance or infinity. Infinity is useful for shooting distant scenes. To shoot at a fixed distance, follow the steps below. 1. Switch the Mode Selector to 5. 2. Press the C/D button. The Shooting Setting - Ricoh R4 | User Guide - Page 71
Using the Various Shooting and Playback Functions Changing the Light Metering (PHOTOMETRY) You can change the metering method (the range to use for metering) used to determine the exposure value. There are three Light Metering Modes: MULTI, CENTER, and SPOT. Light Metering Modes Symbol Mode - Ricoh R4 | User Guide - Page 72
Changing the Edge Quality of Still Images (SHARPNESS) You can change the edge quality of your still images to either sharp or soft. 1. Switch the Mode Selector to 5. 2. Press the C/D button. The Shooting Setting menu is displayed. 3. Press the " button to select [SHARPNESS] and press the $ button. - Ricoh R4 | User Guide - Page 73
Using the Various Shooting and Playback Functions Setting the Color Depth (COLOR DEPTH) You can set the color depth of still images to [NORMAL], [VIVID], [NEUTRAL], or [B&W]. 1. Switch the Mode Selector to 5. 2. Press the C/D button. The Shooting Setting menu is displayed. 3. Press the " button to - Ricoh R4 | User Guide - Page 74
right, at -0.5EV (darker), standard exposure compensation setting, and +0.5EV (brighter). This setting is used for shooting until it is changed or the camera is turned off. Reference • For information on how to change the exposure compensation, see P.80. • For information on how to change the white - Ricoh R4 | User Guide - Page 75
image, and an image equal to the current white balance) are automatically recorded. This setting is used for shooting until it is changed or the camera is turned off. 73 - Ricoh R4 | User Guide - Page 76
Note • This function is not available for Multi-Shot (P.89) or Auto Bracket shooting (P.72). • The flash cannot be used. • Time Exposure (P.75) is set to [OFF]. • If [COLOR DEPTH] is set to [B&W], the White Balance Bracket function can be set but it does not operate. Reference For information on how - Ricoh R4 | User Guide - Page 77
until it is changed. Note • When using long time exposure, the shutter speed may slow down and images may be blurred. Hold the camera steady by using a tripod when shooting. • The camera shake correction function cannot be used when using long time exposure. If long time exposure is set while the - Ricoh R4 | User Guide - Page 78
Automatically at Set Intervals (INTERVAL) You can set the camera to automatically take pictures at fixed intervals. You can To stop shooting, press the C/D button. The Interval Shooting setting is cleared when the camera is turned off. Caution The time until the next picture can be taken according to - Ricoh R4 | User Guide - Page 79
Step 5, you can press and hold either the !" buttons to quickly raise or lower the minute setting. • If the battery is not charged sufficiently, it may run down during camera operation. Use of the AC Adapter (sold separately) is recommended. • If you press the shutter release button during Interval - Ricoh R4 | User Guide - Page 80
2 Shooting a Still Image with Sound (IMAGE WITH SOUND) You can shoot a still image with a voice memo of up to eight seconds. 1. Switch the Mode Selector to 5. 2. Press the C/D button. The Shooting Setting menu is displayed. 3. Press the " button to select [IMAGE WITH SOUND] and press the $ button. - Ricoh R4 | User Guide - Page 81
Using the Various Shooting and Playback Functions Inserting the Date into a Still Image (DATE IMPRINT) You can insert the date (YY/MM/DD) or the date and time (YY/MM/ DD hh:mm) at the lower right of a still image. 1. Switch the Mode Selector to 5. 2. Press the C/D button. The Shooting Setting menu - Ricoh R4 | User Guide - Page 82
particularly bright, the subject will appear dark (underexposed). In this case, set the exposure level higher (+). When your subject is whitish overexposed). Set the exposure level lower (-). The same happens when you take a photo of a subject in a spotlight. To change the setting, use either the - Ricoh R4 | User Guide - Page 83
[AUTO]. Normally you do not need to change the setting, but if the camera is having difficulty determining the white balance when shooting an object of a single white balance fails to LAMP. adjust properly. MANUAL SETTINGS Adjust the white balance manually. To change the setting, use either - Ricoh R4 | User Guide - Page 84
Manually (MANUAL SETTING) 1. Switch the Mode Selector to 5. 2. Press the ADJ. button. 3. Press the #$ buttons until the White Balance menu appears. 4. Press the !" buttons to select . 5. Point the camera for a subject that is mostly dark. In this case, add something white to the subject. Caution When - Ricoh R4 | User Guide - Page 85
automatically changes the sensitivity according to the distance, brightness, zoom, and macro settings. Usually, use the camera in the [AUTO] mode. If you do not want to allow the camera to change the ISO sensitivity, select an ISO setting other than [AUTO]. 1. Switch the Mode Selector to 5. 2. Press - Ricoh R4 | User Guide - Page 86
. • When using the slow shutter limit, the light quantity may be insufficient depending on the brightness of the subject, resulting in a dark image. In this case, try the following: • Selecting a greater slow shutter limit. • Raising the ISO setting (P.83). • Using the flash. (P.37) 84 - Ricoh R4 | User Guide - Page 87
to select [RESTORE DEFAULTS] and press the $ button. 4. Make sure that [YES] is selected, and then press the C/D button. The display indicates the camera is restoring the initial settings. Once it is finished, the display returns to the shooting mode screen. Reference For a list of functions whose - Ricoh R4 | User Guide - Page 88
Changing Shading for Shooting Text (DENSITY) You can change the shading of text for shooting with [TEXT MODE] in Scene Mode. You can select from [DEEP], [NORMAL] and [LIGHT]. To change the setting, use either the Shooting Setting menu or the ADJ. button. This section explains easy ways to change the - Ricoh R4 | User Guide - Page 89
Shift Function During macro shooting, the AF target shift function allows you to lock the focus (P.33) by using the !"#$ buttons on the camera without moving the camera. This is useful for macro shooting on a tripod with Focus Lock. The AF target shift function allows you to shift the cross-mark at - Ricoh R4 | User Guide - Page 90
-timer symbol appears on the screen. The [10] to the right of the symbol indicates the number of seconds. In this case, if you press the shutter release button, the camera will shoot after 10 seconds. Each press of the t (Self-timer) button changes the self-timer setting in the following order - Ricoh R4 | User Guide - Page 91
seconds. The 16 still images are grouped together as a set and are recorded as one image file (2816 × 2112 pixels). M (Memory-reversal)-CONT The camera memorizes the scene while you hold down the shutter release button, and once you release it, the previous 2.2 seconds of shots are recorded. The 16 - Ricoh R4 | User Guide - Page 92
can be shot in the Multi-Shot Mode with the internal memory are as shown in the table below. Digital Zoom: Off F2816 N2816 F3:2 F2048 N2048 F1280 N1280 N640 5 5 5 5 5 13 13 13 Digital Zoom: On 5 5 5 5 5 13 13 13 • The shot images can be recorded normally until the SD memory card - Ricoh R4 | User Guide - Page 93
. 8. Release your finger from the shutter release button to stop taking pictures. To playback consecutive images shot in Multi-Shot mode, switch the camera to Playback Mode (P.43) and select the still image you want to play back with the #$ buttons. S-CONT (S Multi-Shot) 7. Compose your picture - Ricoh R4 | User Guide - Page 94
-frame display, press the M/O button. Note Press the DISP. button to switch between displaying the bar at the bottom of the screen, displaying the grid guide, and hiding the display. Reference For information on how to shoot images in S-CONT or M-CONT Mode, see P.89. 92 - Ricoh R4 | User Guide - Page 95
movie you shoot is recorded as an AVI file. 1. Switch the Mode Selector to 3 (Movie Mode). 2. Press the shutter release button. The camera starts recording. Recording continues until you press the shutter release button again. 3. Press the shutter release button to finish recording the movie. . 93 - Ricoh R4 | User Guide - Page 96
not available during 3 (Movie Mode). Note • The flash cannot be used. • While shooting movies, only Digital Zoom can be used. • When the shutter release button is pressed in Step 2, the camera focuses on the subject. • The remaining recording time may not change uniformly because it is recalculated - Ricoh R4 | User Guide - Page 97
Using the Various Shooting and Playback Functions Setting the Frame Rate You can select 30 fps or 15 fps for the number of shot frames per second (frame rate) in Movie Mode. 1. Switch the Mode Selector to 3. 2. Press the C/D button. The Shooting Setting menu is displayed. 3. Press the " button to - Ricoh R4 | User Guide - Page 98
Playing Back Movies To playback movies, follow the steps below. 1. Press the 6 (Playback) button. The last shot taken is displayed. The first frame of the movie is displayed as a still image. 2. Select to the movie you want to view using the #$ buttons. Press the $ button to display the next file. - Ricoh R4 | User Guide - Page 99
Recording/Playing Back Sound 2 Recording Sound You can record sound. Recorded data is stored as a WAV file. 1. Switch the Mode Selector to 2 (Voice Memo Mode). 2. Press the shutter release button. Sound recording starts. 3. Press the shutter release button to stop recording. Using the Various - Ricoh R4 | User Guide - Page 100
Playing Back Sound To playback sounds, follow the steps below. 1. Press the 6 (Playback) button. The last shot taken is displayed. 2. Press the #$ buttons to select a sound file for playback (indicated with a speaker icon). Press the $ button to display the next file. Press the # button to display - Ricoh R4 | User Guide - Page 101
Using the Various Shooting and Playback Functions Other Functions Available in Playback Mode Playback Setting Menu The Playback Setting menu provides the functions shown in the table below: Setting SLIDE SHOW PROTECT DPOF RESIZE COPY TO CARD Options Refer to P.100 Select/Cancel 1 FILE, Select - Ricoh R4 | User Guide - Page 102
Displaying Photos in Order Automatically (SLIDE SHOW) You can display the recorded still played back in order. If you want to stop the slide show in progress, press any button on the camera. The slide show will repeat itself until stopped. Note • Each still image is displayed for three seconds. - Ricoh R4 | User Guide - Page 103
Using the Various Shooting and Playback Functions Write-protecting Files (PROTECT) You can protect files from being accidentally deleted. Caution Protected files cannot be deleted normally. However, they will be deleted if you format the memory where the files are stored. Protecting Files 1. Press - Ricoh R4 | User Guide - Page 104
The selected file is protected and the Protect symbol appears in the upper-left corner of the screen. Note To unprotect a file, display the file you want to unprotect and perform Steps 3 to 5. Protecting All Files To protect all your files, follow the steps below. 1. Press the 6 (Playback) button. - Ricoh R4 | User Guide - Page 105
Using the Various Shooting and Playback Functions Protecting Multiple Files at Once To protect selected files all at once, follow the steps below. 1. Press the 6 (Playback) button. 2. Press the 9 (Thumbnail Display) button twice. The screen is divided into 12 frames and 12 still images are - Ricoh R4 | User Guide - Page 106
an SD memory card can be printed out if you take them to a store that offers a digital camera print service. To use a print service, you must make print settings on your camera. These settings are called Digital Print Order Format (DPOF) settings. The DPOF setting specifies one print per still image - Ricoh R4 | User Guide - Page 107
Using the Various Shooting and Playback Functions Setting DPOF for All Still Images To apply DPOF settings to all your still images, follow the steps below. 1. Press the 6 (Playback) button. 2. Press the C/D button. The Playback Setting menu appears. 3. Press the " button to select [DPOF] and press - Ricoh R4 | User Guide - Page 108
Setting DPOF for Multiple Still Images To make the DPOF settings for selected still images all at once, follow the steps below. 1. Press the 6 (Playback) button. 2. Press the 9 (Thumbnail Display) button twice. The screen is partitioned into 12 segments to display the thumbnails of files. 3. Press - Ricoh R4 | User Guide - Page 109
Using the Various Shooting and Playback Functions Changing the Image Size (RESIZE) You can reduce the image size of a shot still image to create a new file with a different image size. Caution You can resize only still images and still images with voice memos. Movies cannot be resized. Note • The - Ricoh R4 | User Guide - Page 110
, still images, and sound data stored in the internal memory onto an SD memory card at once. 1. Turn the camera off. 2. Insert an SD memory card. 3. Turn the camera on. 4. Press the 6 (Playback) button. 5. Press the C/D button. The Playback Setting menu appears. 6. Press the " button to select [COPY - Ricoh R4 | User Guide - Page 111
3 Chapter Changing Camera Settings Changing Camera Settings 110 - Ricoh R4 | User Guide - Page 112
Settings SETUP Menu You can change the camera settings by displaying the SETUP menu from the SEQUENTIAL NO. DATE SETTINGS LANGUAGE/ VIDEO OUT MODE STEP ZOOM SHTG STGS WARNG. USB CONNECTION ENLGE PHOTO ICON REG. MY SETTINGS START SETTINGS Options Refer to P.112 P.113 P.114 [OFF]*2, [ISO]*1, - Ricoh R4 | User Guide - Page 113
Changing Camera Settings Using the SETUP Menu To display and use the SETUP menu, follow the steps below. Note For some . 6. Press the C/D or # button. 7. If you pressed the # button in Step 6, press also the C/D button. The menu disappears and the camera is ready for shooting or playback. 111 - Ricoh R4 | User Guide - Page 114
if you formatted the card with a computer or other device, you must format the SD memory card prior to use with this camera. Formatting is the process of preparing a card so image data can be written on it. Caution If you format a card that still has images stored - Ricoh R4 | User Guide - Page 115
Changing Camera Settings Formatting the Internal Memory (FORMAT [INT. MEM.]) If the error message [FORMAT INTERNAL MEMORY] is displayed, you must format the internal memory prior to - Ricoh R4 | User Guide - Page 116
Adjusting the Brightness of the LCD Monitor (LCD BRIGHTNESS) To adjust the brightness of the LCD monitor, follow the steps below. 1. Display the SETUP menu. For the operating procedure, see P.111. 2. Press the " button to select [LCD BRIGHTNESS] and press the $ button. The LCD Brightness Adjustment - Ricoh R4 | User Guide - Page 117
for setting the exposure and white balance with fewer button operations. You can also use [ADJ BTN. SET.1] and [ADJ BTN. SET.2] to add a camera function that can be activated by pressing the ADJ. button. Available Settings OFF *Default setting for [ADJ BTN. SET.2] ISO (ISO SETTING) *Default setting - Ricoh R4 | User Guide - Page 118
Changing the Auto Power Off Setting (AUTO POWER OFF) If you do not operate the camera for a set period of time, it will shut off automatically to conserve battery power (Auto Power Off). By default, Auto Power Off is set to one minute, but you can change this setting. Available Settings OFF (Auto - Ricoh R4 | User Guide - Page 119
is turned on. Sound when the shutter release button is pressed. Sound when the shutter release button is half-pressed and the camera focuses on the subject. Error sound indicating an operation that cannot be performed. Available Settings SHUTTER (Shutter release sound, Beep Sound) ALL (all sounds - Ricoh R4 | User Guide - Page 120
Changing the Beep Sound Volume (VOL. SETTINGS) The beep sound volume can be changed. Available Settings F F F (Mute) J F F (Small) J J F (Medium) *Default setting J J J (Large) To change the beep sound volume, follow the steps below: 1. Display the SETUP menu. For the operating procedure, see P.111. - Ricoh R4 | User Guide - Page 121
Changing Camera Settings Changing Image Confirmation Time (LCD CONFIRM.) Immediately after you press the shutter release button, the still image taken is displayed on the screen for a - Ricoh R4 | User Guide - Page 122
When you switch SD memory cards, you can set your camera to continue consecutive numbering from the previously loaded card. Available assigned to still images you take, in the format of "R" followed by seven digits, from R0010001.jpg to R9999999.jpg. With this setting, file numbering is continued - Ricoh R4 | User Guide - Page 123
Camera Settings Note • When recording data to the internal memory, files are assigned consecutively numbered file names, just as if [SEQUENTIAL NO.] is set to [OFF]. • When transferring images to a computer using RICOH no more files can be saved. In this case, move image data from the SD memory card - Ricoh R4 | User Guide - Page 124
the screen and then press the C/D button. Once you have set the date and time, the display returns to the SETUP menu. Note • If the battery is removed for more than one week, the date and time settings will be lost. These settings must be made again. • To retain the date - Ricoh R4 | User Guide - Page 125
Changing Camera Settings Changing the Display Language (LANGUAGE/ ) You can change the language displayed on the screen. Available Settings (Japanese) ENGLISH *Default setting DEUTSCH (German) FRANÇAIS ( - Ricoh R4 | User Guide - Page 126
and other audiovisual equipment. If the equipment you want to connect to uses PAL format (used in Europe and elsewhere), then switch your camera to PAL format before connecting. Available Settings NTSC *Default setting PAL To change the playback format, follow the steps below. 1. Display the SETUP - Ricoh R4 | User Guide - Page 127
with optical zooming can be fixed to any of seven levels (28, 35, 50, 85, 105, 135, and 200 mm, equivalent to that on a 35mm camera) (Step Zoom). Available Settings OFF *Default setting ON To set whether to use step zooming (ON) or not (OFF), follow the steps below. 1. Display the - Ricoh R4 | User Guide - Page 128
a warning message about the function with the changed setting for about 5 seconds when the camera is turned on. • White balance • Focus • ISO setting • Exposure compensation • Time exposure If you operate a camera button while an icon is blinking, the icon stops blinking and lights steadily. If you - Ricoh R4 | User Guide - Page 129
Use the Caplio Mounter to transfer camera data to your computer. (Mac OS) Installation from Caplio Software CD-ROM Not required Required Supported Operating Systems Windows 98/98 SE × O Windows 2000 Professional O O Windows Me O O Windows XP Home Edition O O Windows XP Professional - Ricoh R4 | User Guide - Page 130
the # button in Step 4, press also the C/D button. This setting is used until it is changed. Reference For information on how to transfer images using RICOH Gate La, see P.145. 128 - Ricoh R4 | User Guide - Page 131
turns on. Your computer automatically reads the file necessary for recognizing the camera as a drive. Example of the display in Windows XP After this preparation, the camera is displayed as a drive in [My Computer] (Windows) or Desktop (Macintosh). 5. From the displayed drive, copy the file to - Ricoh R4 | User Guide - Page 132
Disconnecting the Camera from Your Computer (Windows) The display is an example of Windows XP. The terms are different for click [OK]. 4. Click [Close]. 5. Disconnect the USB cable. Disconnecting the Camera from Your Computer (Macintosh) 1. Drag the displayed drive to the "Trash". 2. Disconnect the - Ricoh R4 | User Guide - Page 133
Changing Camera Settings Enlarging Icon Display (ENLGE PHOTO ICON) You can enlarge the icons displayed on the SETUP menu. For the operating procedure, see P.111. 2. Press the " button to select [ENLGE PHOTO ICON] and press the $ button. 3. Press the !" buttons to select [ON]. 4. Press the C/D - Ricoh R4 | User Guide - Page 134
to be used at power-on. For example, when a digital camera is used in common by multiple persons, each person can use the camera without regard to the settings made by the person who used the camera previously because the camera settings are restored to the administrator settings each time the - Ricoh R4 | User Guide - Page 135
Camera was pressed in Step 3, press the C/D button. 5. Turn your camera off. The settings to be used at the next power-on will ] is set to [SETTING1] or [SETTING2], the camera settings made with [REG. MY SETTINGS] are used QUALITY FOCUS Focal distance used in Manual Focus mode PHOTOMETRY CONT. MODE - Ricoh R4 | User Guide - Page 136
134 - Ricoh R4 | User Guide - Page 137
4 Chapter Installing Software (Downloading Images to Your Computer) Installing the Provided Software (For Windows 136 Installing the Provided Software (For Macintosh 155 Caution The screen images shown here may differ from the images displayed on your computer depending on your computer OS. - Ricoh R4 | User Guide - Page 138
, change [USB CONNECTION] to [MASS STR] on the camera (P.127). Reference For how to download images from the camera to your computer, see the "Software User Guide" available from the Caplio Software CD-ROM. For how to display the "Software User Guide", see P.139. Caution • Be sure to install the - Ricoh R4 | User Guide - Page 139
will be installed: Software RICOH Gate La ImageMixer USB Driver WIA Driver Windows XP 98 OO OO OO O- Description Downloads images collectively. Shot images can be displayed or edited and video CDs can be created. DirectX (P.152) is necessary for handling movies. Used to connect the camera to the - Ricoh R4 | User Guide - Page 140
DeskTopBinder Lite] is clicked: (P.143) The following software will be installed: Software DeskTopBinder Lite USB Driver WIA Driver Windows XP 98 OO OO O- Description Software used to manage business documents. Images in the camera can be downloaded to Ridoc using the Auto Document link that - Ricoh R4 | User Guide - Page 141
User's Manual (Software Version)] is clicked: The "Software User Guide" (PDF file) on the Caplio Software CD-ROM can be displayed on your computer screen. If you are a Windows user and have Acrobat Reader installed on your computer, simply click [Browse User's Manual (Software Version)]. Acrobat - Ricoh R4 | User Guide - Page 142
The following environments are necessary for using the provided software. Please check your computer, or the computer's user manual. Operating Systems Supported Windows 98/98 Second Edition Windows 2000 Professional Windows Me Windows XP Home Edition/Professional CPU Pentium lll: 500MHz or - Ricoh R4 | User Guide - Page 143
one again by following the message instructions. Even with the new Caplio software, however, the image downloading and other functions of the old model can still be used as before. (For how to uninstall the software, see P.153.) • For Windows XP or Windows 2000, Administrator privileges are required - Ricoh R4 | User Guide - Page 144
starts. Install ImageMixer following the messages displayed on the screen. When installation of ImageMixer is completed, a dialog box appears, indicating that all software applications have been installed. 7. Click [Finish]. 8. Restart your computer. Reference For how to remove (uninstall) the - Ricoh R4 | User Guide - Page 145
[Cancel], and after disconnecting your camera, install the software on your computer. • For Windows XP or Windows 2000, Administrator privileges are required to install the software. Note Here is an example of the Windows XP screen. 1. Start your computer and insert the Caplio CD-ROM in the CD-ROM - Ricoh R4 | User Guide - Page 146
the screen where you verify digital ID is displayed, click [OK]. Caution • When capturing images from the camera using the Auto Document [Option settings] on the [RICOH Gate La Settings] menu. (Refer to the "Software User Guide".) Before capturing images from the camera, set the date and time using - Ricoh R4 | User Guide - Page 147
Software Connecting the Camera to Your Computer Downloading Images Using RICOH Gate La After installing the software on your computer, connect your camera to the computer. The following explanation is provided assuming that [ORIGINAL] (default) is selected at [USB CONNECTION] of the camera - Ricoh R4 | User Guide - Page 148
For Windows XP The first time you connect your camera to the computer using a USB cable, the [Found New Hardware Wizard] screen will appear. 1. Select [Install the software automatically (Recommended)]. 2. Insert the Caplio Software CD-ROM into the CD-ROM drive on your computer. Installation of the - Ricoh R4 | User Guide - Page 149
will cause the [Caplio R4] screen to be displayed each time you transfer images from the camera, thereby allowing you to choose whether to use [RICOH Gate La] or the [Microsoft Scanner and Camera Wizard] for image transfers. If your PC is installed with Windows XP Service Pack 2 and a warning - Ricoh R4 | User Guide - Page 150
Mass Storage Mode Caution Windows 98/98 SE and Mac OS 8.6 are not compatible with Mass Storage Mode. 1. Change [USB CONNECTION] to [MASS STR] on the Setup menu. For more details, see P.127. At the time of purchase, [ORIGINAL] is selected. 2. Make sure that the camera power is off. 3. Connect - Ricoh R4 | User Guide - Page 151
Installing Software Disconnecting the Camera from Your Computer (Windows) The display is an example of Windows XP. The terms are different for other operating systems but the operations are the same. 1. Double-click the [Safely Remove Hardware] icon at the right - Ricoh R4 | User Guide - Page 152
an SD Memory Card It is possible to download images from an SD memory card to the computer via a PC card slot or card reader. To load an SD memory Card into a PC card - Ricoh R4 | User Guide - Page 153
computer. Caution • Do not install the software when the camera is connected to your computer with a USB cable. • For Windows XP or Windows 2000, Administrator privileges are required to install the software. 1. Start your computer, and insert the included Caplio Software CDROM into the CD-ROM drive - Ricoh R4 | User Guide - Page 154
installed. Caution • Do not install the software when the camera is connected to your computer with a USB cable. • For Windows XP or Windows 2000, Administrator privileges are required to install the software. 1. Start your computer, and insert the included Caplio Software CD-ROM into the CD-ROM - Ricoh R4 | User Guide - Page 155
the DeskTopBinder Lite and then uninstall either one, camera connection to the computer may fail. In this case, uninstall both [Caplio Software] and [Caplio Software S] and then install only the required one. 1. Click [Start] on the Windows task bar. 2. Select [Settings]-[Control Panel] ([Control - Ricoh R4 | User Guide - Page 156
2000/XP, Administrator privileges are required to uninstall the software. • If any other program is active or unsaved data remains, save the data and terminate the program before uninstalling. 1. Click [Start] on the Windows task bar. 2. Select [Settings]-[Control Panel] ([Control Panel] for XP - Ricoh R4 | User Guide - Page 157
the "Software User Guide", see P.156. Caution Be sure to install the software before you connect the camera to your computer with the cable. Software that can be installed from the Caplio Software CD-ROM Software RICOH Gate La USB Driver Caplio Mounter Mac Description 9X O - Downloads images - Ricoh R4 | User Guide - Page 158
for handling the camera and images. Use this button to display the "Software User Guide" (PDF). When [Installing the software] is clicked: The software will be installed. When [Browse User's Manual (Software Version)] is clicked: The "Software User Guide" (PDF file) on the Caplio Software CDROM can - Ricoh R4 | User Guide - Page 159
software. Please check your computer, or the computer's user manual. Operating System Macintosh Internal Memory Application Allocated Memory (For Mac (PCI bus, etc.) cannot be supported. • If used in conjunction with a hub or other USB devices, the software may not work properly. Note • When - Ricoh R4 | User Guide - Page 160
(Mac OS 8.6 to 9.2.2) 1. Turn on your Macintosh and insert the Caplio Software CD- ROM in the CD-ROM drive. 2. Double-click the [Caplio Software] icon. 3. Double-click the [MacOS9] folder. The [Installer] icon appears. 4. Double-click [Installer]. The "Digital camera software installer" window - Ricoh R4 | User Guide - Page 161
Double-click the [Caplio Software] icon. 3. Open the Mac OS X folder. The [Caplio Mounter] icon appears. 4. Double-click [Caplio Mounter]. The Installer starts. A screen appears prompting you to enter the administrator's password. 5. Click the key icon. An authentication window appears. 6. Enter the - Ricoh R4 | User Guide - Page 162
When installation finishes, a message appears to inform you that it is necessary to restart your Macintosh. 10.Click [Continue Installation]. The software is installed, and after a while an Installation Complete message appears. 11.Click [Restart]. Your Macintosh restarts. Note To remove (uninstall - Ricoh R4 | User Guide - Page 163
5 Chapter Troubleshooting Troubleshooting 162 Appendices 169 Caution Never use any battery other than the specified one. Reference For the applicable battery, see P.16. - Ricoh R4 | User Guide - Page 164
Troubleshooting Troubleshooting the Camera Power Supply Problem Cause Solution Refer to The camera does not turn on. Battery is not loaded or is exhausted. Load the rechargeable battery correctly. Charge the battery as required. Use the AC adapter as required. P.19 P.20 P.171 A (manganese - Ricoh R4 | User Guide - Page 165
in dark places or other location requiring extensive use of flash. Shooting Refer to P.16 - Problem Cause Solution Refer to The camera does not Battery is not loaded or is exhausted. Charge the rechargeable battery or shoot even if you press use the AC adapter. the shutter release button - Ricoh R4 | User Guide - Page 166
Problem become easily Use the camera shake correction P.29 blurred. function. The flash cannot be used in the following cases: • When White Balance Flash Off. P.12 P.73 P.89 P.93 P.172 P.37 Battery is running low. Charge the rechargeable battery or P.16 use the AC adapter. The distance to the - Ricoh R4 | User Guide - Page 167
Playback/Deleting Refer to - - Problem Cause Solution Refer to Cannot play back, or the The camera is not in Playback Mode. turned Battery is running low. off. Charge the rechargeable battery or P.16 use the AC adapter. The camera was left unattended and Turn the camera Troubleshooting 165 - Ricoh R4 | User Guide - Page 168
details about the software, refer to the "Software User Guide" (PDF file). Other Problems Problem Cause Solution Refer to Cannot load the SD The card is facing the wrong way. Load correctly. P.20 memory card. The camera does not operate even when the buttons are pressed. Battery is running - Ricoh R4 | User Guide - Page 169
Troubleshooting Warning Messages Under Windows XP Service Pack 2 When software for your Ricoh digital camera is used on a computer with Windows XP Service Pack 2 installed, the following warning message may appear at software activation or USB connection. With this in mind, refer to the following: - Ricoh R4 | User Guide - Page 170
] is not displayed, click [Switch to Classic View] at the top left of the window. 3. Click the [Exceptions] tab. 4. Check that the software is in [Programs and Services]. 5. Click the [Add Program] button to add software that uses the network. If you clicked the [Ask Me Later] button: Each time - Ricoh R4 | User Guide - Page 171
30 g (battery, strap) Tripod Hole Shape 1/4-20UNC Operating Temperature Range 0 qC to 40 qC Operating Humidity Range 85% or less Storage Temperature Range -20 qC to 60 qC Camera Parts Image Pickup Element Lens • Lens • Focal Length • Shooting Distance • Macro Shooting Distance • Digital Zoom - Ricoh R4 | User Guide - Page 172
(MMR Method ITU-T.6) • Movie AVI (Open DML Motion JPEG Format Compliant) • Sound WAV (Exif Ver.2.21 P law) Camera File System Standard DCF ("Design rule for Camera File system", a JEITA standard) Compression Format JPEG Baseline Format Compliant (Still image, movie) Image Size • 2816 × 2112 - Ricoh R4 | User Guide - Page 173
B. Optional Accessories The Caplio R4 can be used with the items (sold separately) listed below. Item AC adapter Rechargeable battery Battery charger Soft case Model AC-4c DB-60 BJ-6 SC-60 Remarks Used for power supply from a household outlet to the camera. Rechargeable battery for use with this - Ricoh R4 | User Guide - Page 174
is turned off before disconnecting the AC adapter. 1. Unplug the power plug from the outlet. 2. Remove the AC adapter coupler from the camera. 3. Close the battery/card cover and slide it back into place. C. Using Scene Modes with Functions Depending on the Scene Mode, the operation of functions - Ricoh R4 | User Guide - Page 175
[30FPS] P.95 [MULTI AF], SPOT AF, MF, SNAP, A P.66 [AUTO], (OUTDOORS), (CLOUDY), P.81 (INCANDESCENT LAMP), (INCANDESCENT LAMP2), (FLUORESCENT LAMP), (MANUAL SETTINGS) Scene Mode PORTRAIT SPORTS LANDSCAPE NIGHTSCAPE SKEW COR MODE TEXT MODE ZOOM MACRO HIGH SENSITIVITY Setting Refer to PIC - Ricoh R4 | User Guide - Page 176
whether or not the function is reset to its default when the camera is turned off. Menu SETUP Shooting Function DATE SETTINGS AUTO POWER OFF MODE ADJ BTN. SET.1 ADJ BTN. SET.2 STEP ZOOM USB CONNECTION ENLGE PHOTO ICON SHTG STGS WARNG. REG. MY SETTINGS START SETTINGS CONT. MODE EXPOSURE COMP - Ricoh R4 | User Guide - Page 177
timer Flash Macro shooting DENSITY (TEXT MODE) SLOW SHUTTER LMT MOVIE SIZE (Movie Mode) FRAME RATE SIZE (TEXT MODE) Maximum brightness Camera shake correction VOL. SETTINGS O: setting is saved, ×: setting is restored × × O × O O O O O O O O F. Number of Images That Can be Stored in Internal Memory - Ricoh R4 | User Guide - Page 178
was purchased. The warranty is only valid in the country in which the camera was purchased. Should the product fail or malfunction while you are abroad, the manufacturer assumes no responsibility for servicing the product locally or bearing the expenditure incurred therefore. Playback on Television - Ricoh R4 | User Guide - Page 179
flash near the driver of a vehicle to avoid causing accidents. • The batteries may become hot after extended use. Touching the batteries immediately after use in the camera, resulting in troubles such as fogging of the glass surface or malfunctions of the camera. If this occurs, place the camera in - Ricoh R4 | User Guide - Page 180
it off particularly carefully. • In the unlikely event that your camera fails to work properly, please consult your Ricoh Repair Center. There are high voltage circuits in this camera. As this is dangerous, do not dismantle this camera under any circumstances. • Do not get volatile substances, such - Ricoh R4 | User Guide - Page 181
The date is not set. Set the date. P.122 The file number limit has been exceeded. Use another card P.120 or delete unwanted files. The camera cannot display this file. Check the file contents on your computer, and then delete the file. Because there is not sufficient capacity on the card - Ricoh R4 | User Guide - Page 182
in for repair, check the battery and read the instruction manual again to ensure proper operation. • Some repairs require a significant amount of time to be completed. • When sending the camera to a service center, please include a note which describes the defective part and the problem as precisely - Ricoh R4 | User Guide - Page 183
tested and found to comply with the limits for a Class B digital with the instructions, may cause Product Name: DIGITAL CAMERA Model Number: Caplio R4 This device complies RICOH CORPORATION 5 Dedrick Place, West Caldwell NJ, 07006 Tel.: 1-800-225-1899 Note to Users in Canada Note: This Class B digital - Ricoh R4 | User Guide - Page 184
, 48 AV Output Terminal 13, 48 B Backlighting 80 Battery 16 Battery Charger 10, 19 Battery Level Indication 17 Battery/Card Cover 13, 20 BEEP SOUND 117 C Camera shake 28 Camera Shake Correction Button .......... 12, 29 Caplio Mounter 155 Caplio Software CD-ROM 11, 137, 155 Card Reader 150 - Ricoh R4 | User Guide - Page 185
RESIZE 107 RESTORE DEFAULTS 85 RICOH Gate La 137, 155 S S (Stream)-CONT 89 SCENE Button 13, 44 Thumbnail Display 46 TIME EXPOSURE 75 Tripod Screw Hole 13 U USB Cable 10, 54 USB CONNECTION 127 USB Driver 137, 138, 155 USB Terminal 13, 145 V VIDEO OUT MODE 124 Voice Memo Mode 12, 97 VOL. - Ricoh R4 | User Guide - Page 186
184 - Ricoh R4 | User Guide - Page 187
Telephone Support Numbers in Europe UK (from within the UK) 02073 656 580 (from outside of the UK) +44 2073 656 580 Deutschland (innerhalb Deutschlands) 696 33 451 +39 02 696 33 451 España (desde España) 91 406 9148 (desde fuera de España) +34 91 406 9148 http://www.service.ricohpmmc.com/ - Ricoh R4 | User Guide - Page 188
loads of digital cameras, Ricoh is also trying to solve the great subjects of "Saving energy by reducing power consumption" and "Reducing environment-affecting chemical substances contained in products". If a problem arises First of all, see "Troubleshooting" (P.161) in this manual. If the
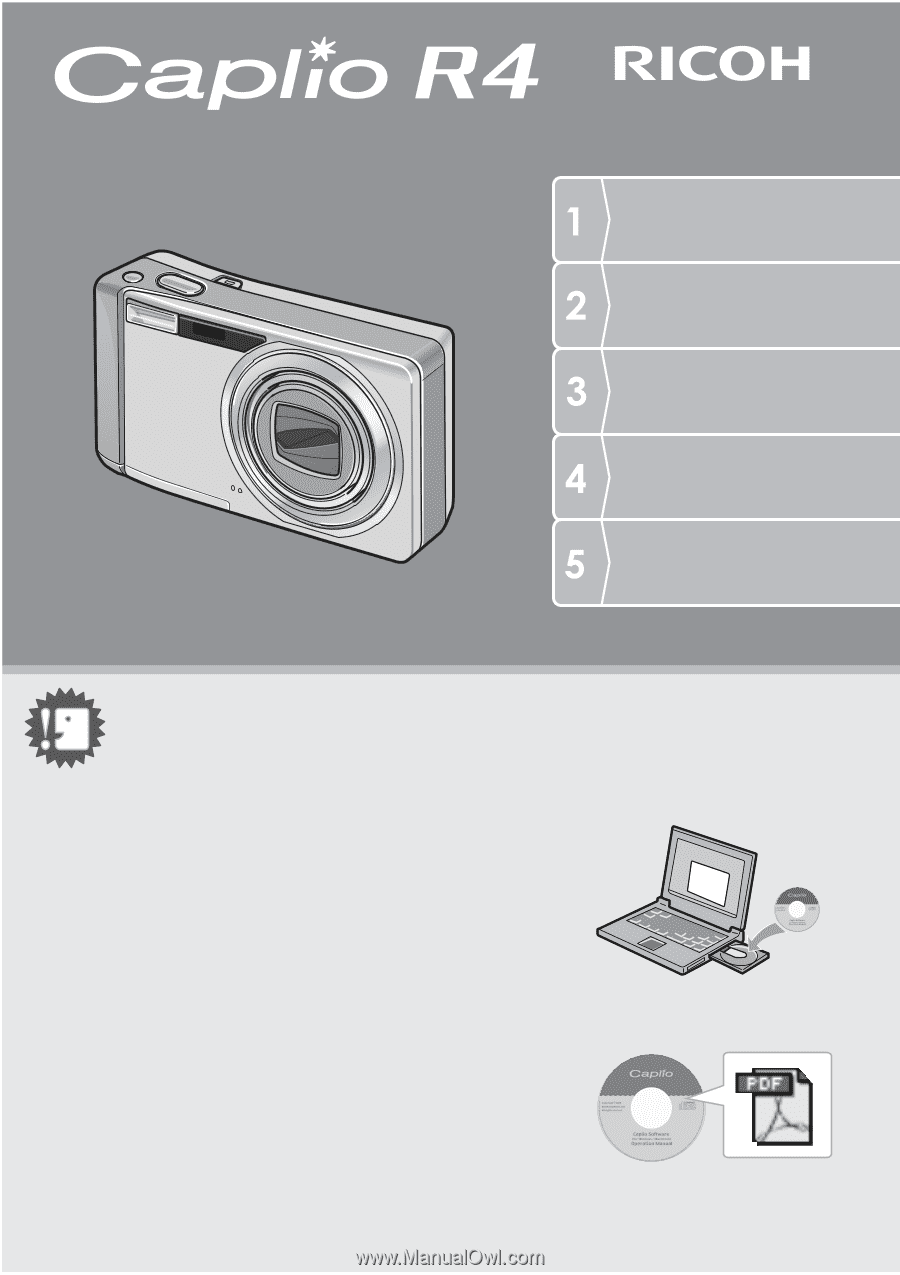
Do not connect the USB cable yet!
If you connect the camera to a computer through the
USB cable before installing the provided software on the
computer, the software required for connection between
camera and computer may not be installed correctly.
Be sure to connect the camera to your computer after
installing the provided software.
For how to install the software, see P.135.
About other documentation
Detailed explanations on how to use the provided
software can be found in “Software User Guide” (PDF
format file) included on the supplied CD-ROM.
For how to display the PDF file, see P.139.
The CD-ROM also contains English version of “Camera
User Guide” and “Software User Guide” in PDF format.
Camera User Guide
Caution!
Quick Guide
Using the Various Shooting
and Playback Functions
Changing Camera
Settings
Installing Software
Troubleshooting
The serial number of this product is given
on the bottom face of the camera.