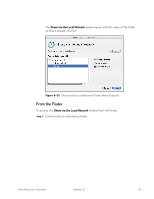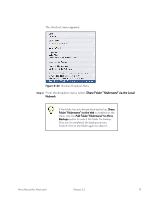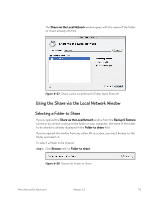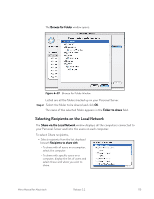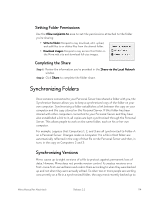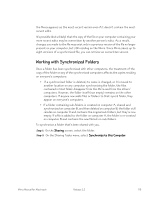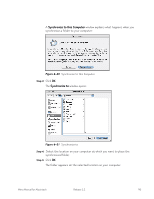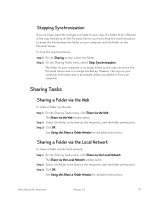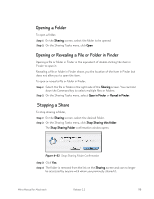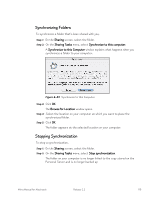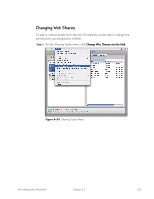Seagate Mirra Personal Server User Guide (Mac) - Page 124
Working with Synchronized Folders, Sharing, Synchronize to this Computer
 |
View all Seagate Mirra Personal Server manuals
Add to My Manuals
Save this manual to your list of manuals |
Page 124 highlights
the Mirra appears as the most recent version even if it doesn't contain the most recent edits. It's possible (but unlikely) that the copy of the file on your computer containing your more recent edits may be overwritten by another person's edits. As a result, changes you made to the file may exist only in a previous version of the file no longer present on your computer, but still residing on the Mirra. Since Mirra saves up to eight versions of a synchronized file, you can retrieve an overwritten version. Working with Synchronized Folders Once a folder has been synchronized with other computers, the treatment of the copy of the folder on any of the synchronized computers affects the copies residing on everyone's computers: • If a synchronized folder is deleted, its name is changed, or it's moved to another location on any computer synchronizing the folder, the files contained in that folder disappear from the Mirra and from the others' computers. However, the folder itself (now empty) remains on the other computers. If anyone now adds files or folders to that sync'd folder, they appear on everyone's computers. • If a folder containing sub-folders is created on computer A, shared and synchronized on computer B, and then deleted on computer B, the folder still resides on computer A and contains the original sub-folders, but they're now empty. If a file is added to the folder on computer A, the folder is re-created on computer B and contains the new file but no sub-folders. To synchronize a folder that's been shared with you, Step 1: On the Sharing screen, select the folder. Step 2: On the Sharing Tasks menu, select Synchronize to this Computer. Mirra Manual for Macintosh Release 2.2 115