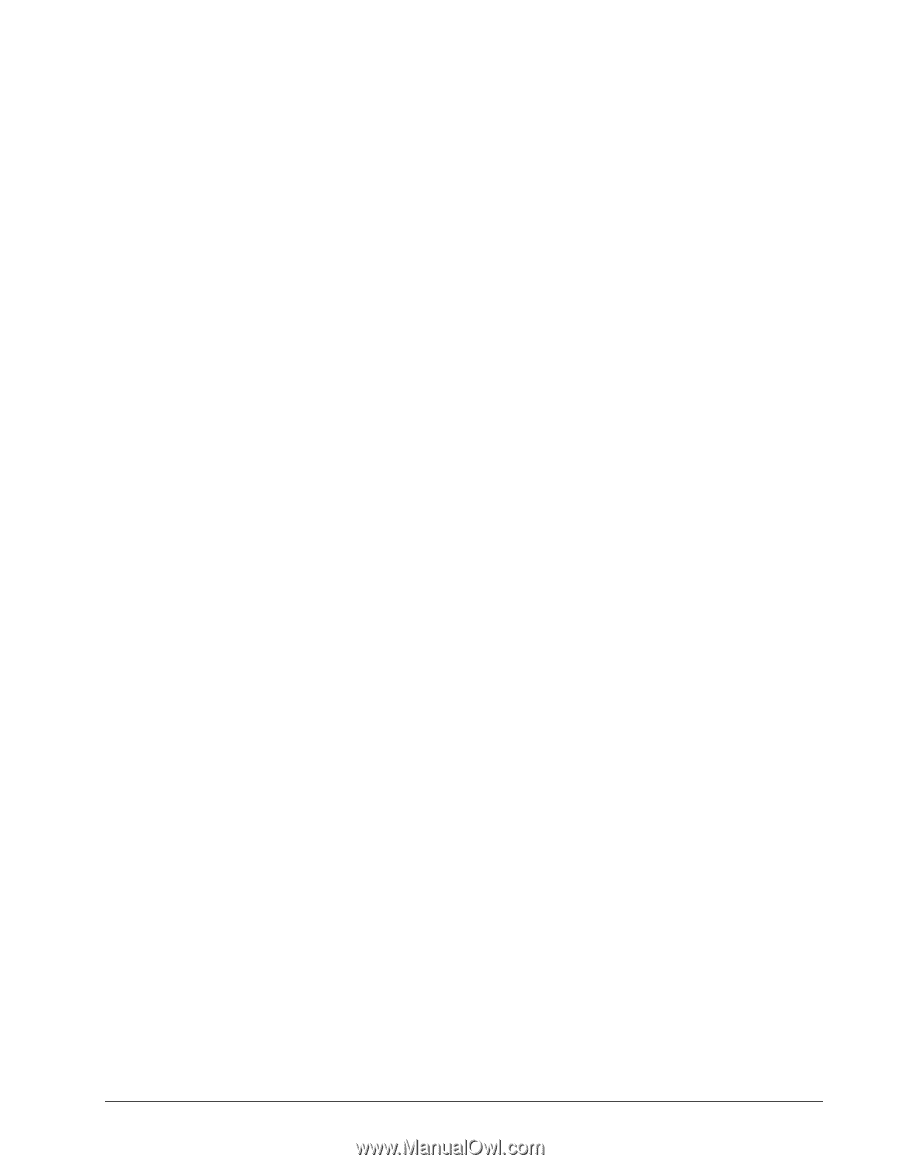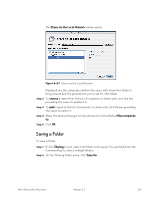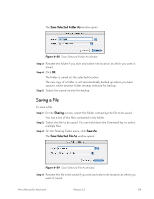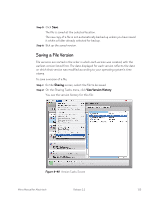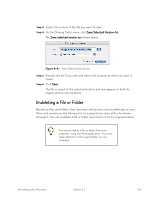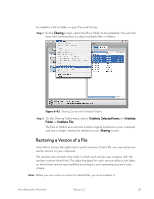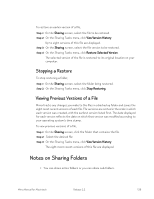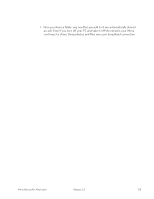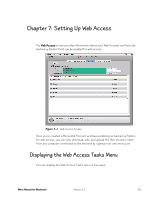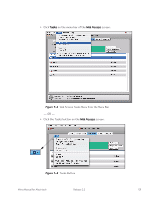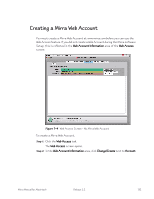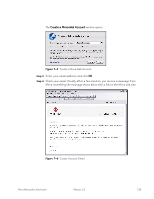Seagate Mirra Personal Server User Guide (Mac) - Page 137
Stopping a Restore, Viewing Previous Versions of a File, Notes on Sharing Folders
 |
View all Seagate Mirra Personal Server manuals
Add to My Manuals
Save this manual to your list of manuals |
Page 137 highlights
To restore an earlier version of a file, Step 1: On the Sharing screen, select the file to be restored. Step 2: On the Sharing Tasks menu, click View Version History. Up to eight versions of this file are displayed. Step 3: On the Sharing screen, select the file version to be restored. Step 4: On the Sharing Tasks menu, click Restore Selected Version. The selected version of the file is restored to its original location on your computer. Stopping a Restore To stop restoring a folder, Step 1: On the Sharing screen, select the folder being restored. Step 2: On the Sharing Tasks menu, click Stop Restoring. Viewing Previous Versions of a File Mirra tracks any changes you make to the files in a backed up folder and saves the eight most recent versions of each file. File versions are sorted in the order in which each version was created, with the earliest version listed first. The date displayed for each version reflects the date on which that version was modified according to your operating system's time stamp. To view previous versions of a file, Step 1: On the Sharing screen, click the folder that contains the file. Step 2: Select the desired file. Step 3: On the Sharing Tasks menu, click View Version History. The eight most recent versions of this file are displayed. Notes on Sharing Folders • You can share entire folders or you can share sub-folders. Mirra Manual for Macintosh Release 2.2 128