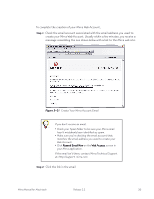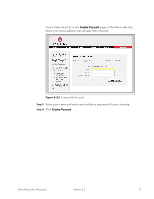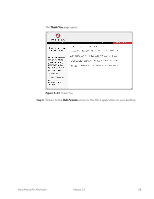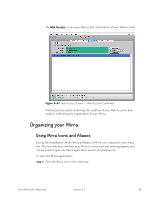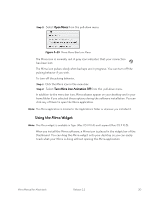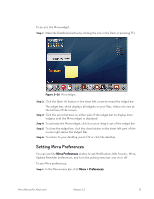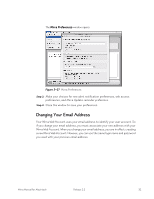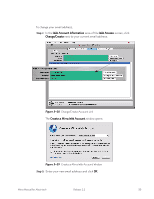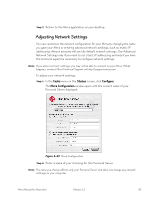Seagate Mirra Personal Server User Guide (Mac) - Page 40
Setting Mirra Preferences, Mirra Preferences
 |
View all Seagate Mirra Personal Server manuals
Add to My Manuals
Save this manual to your list of manuals |
Page 40 highlights
To access the Mirra widget, Step 1: Make the Dashboard active by clicking the icon in the Dock or pressing F12. Figure 3~26 Mirra Widget Step 2: Click the Open (+) button in the lower left cornerto reveal the widget bar. The widget bar, which displays all widgets on your Mac, slides into view at the bottom of the screen. Step 3: Click the arrow buttons on either side of the widget bar to display more widgets until the Mirra widget is displayed. Step 4: To activate the Mirra widget, click its icon or drag it out of the widget bar. Step 5: To close the widget bar, click the close button on the lower-left part of the screen right above the Widget Bar. Step 6: To return to your desktop, press F12 or click the desktop. Setting Mirra Preferences You can use the Mirra Preferences window to set Notification, Web Access, Mirra Update Reminder preferences, and turn the pulsing menu bar icon on or off. To set Mirra preferences, Step 1: In the Mirra menu bar, click Mirra > Preferences. Mirra Manual for Macintosh Release 2.2 31