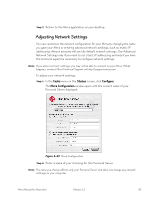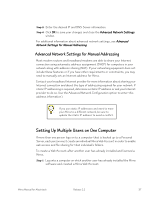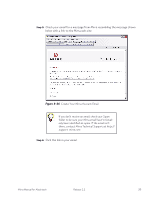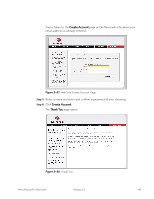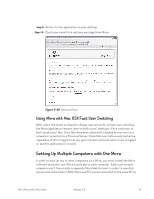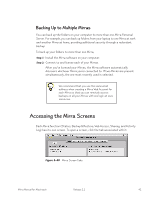Seagate Mirra Personal Server User Guide (Mac) - Page 50
Using Mirra with Mac OSX Fast User Switching, Setting Up Multiple Computers with One Mirra
 |
View all Seagate Mirra Personal Server manuals
Add to My Manuals
Save this manual to your list of manuals |
Page 50 highlights
Step 9: Return to the application on your desktop. Step 10: Check your email for a welcome message from Mirra: Figure 3~39 Welcome Email Using Mirra with Mac OSX Fast User Switching When users who share a computer change user accounts via fast user switching, the Mirra application remains open on both users' desktops. Mirra continues to back up all users' files. Once files have been selected for backup by any user on a computer connected to a Personal Server, those files are continuously backed up regardless of who is logged on at any given moment (and even when no one is logged on and the application is closed). Setting Up Multiple Computers with One Mirra In order to back up two or more computers to a Mirra, you must install the Mirra software and enter your Mirra license key on each computer. Each user on each computer must then create a separate Mirra Web Account in order to remotely access and share folders. Both Macs and PCs can be connected to the same Mirra. Mirra Manual for Macintosh Release 2.2 41