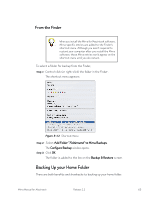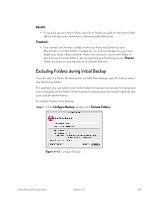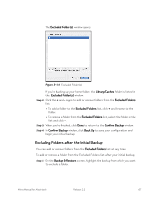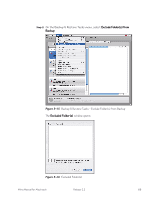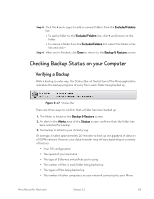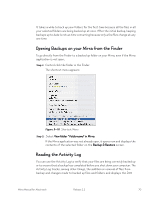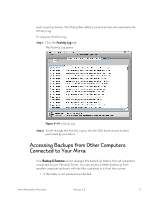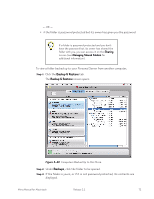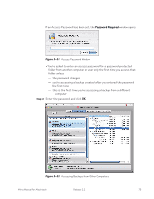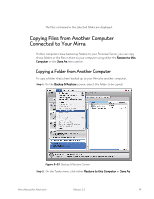Seagate Mirra Personal Server User Guide (Mac) - Page 78
Checking Backup Status on your Computer, Verifying a Backup
 |
View all Seagate Mirra Personal Server manuals
Add to My Manuals
Save this manual to your list of manuals |
Page 78 highlights
Step 3: Click the + and - signs to add or remove folders from the Excluded Folders list: • To add a folder to the Excluded Folders list, click + and browse to the folder. • To remove a folder from the Excluded Folders list, select the folder in the list and click - . Step 4: When you're finished, click Done to return to the Backup & Restore screen. Checking Backup Status on your Computer Verifying a Backup While a backup is under way, the Status Bar at the bottom of the Mirra application indicates the backup progress of every file in each folder being backed up: Figure 5~17 Status Bar There are three ways to confirm that a folder has been backed up: 1. The folder is listed on the Backup & Restore screen. 2. An alert in the Alerts area of the Status screen confirms that the folder has been selected for backup. 3. The backup is listed in your Activity Log. On average, it takes approximately 20 minutes to back up one gigabyte of data on a 100Mb network. However, your data transfer rate will vary depending on a variety of factors: • Your OS configuration • The speed of your hard disk • The type of Ethernet switch/hub you're using • The number of files in each folder being backed up • The types of files being backed up • The number of other computers on your network connected to your Mirra Mirra Manual for Macintosh Release 2.2 69