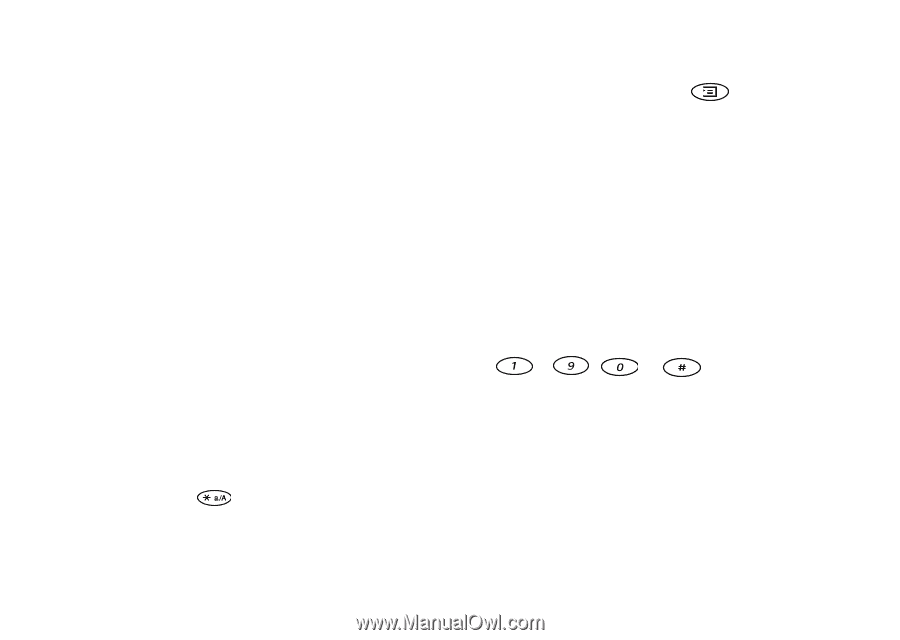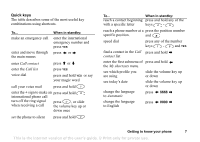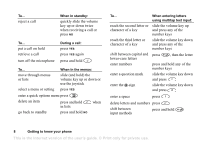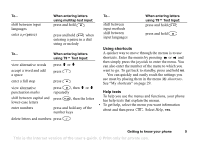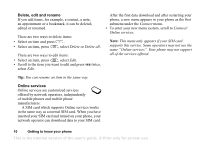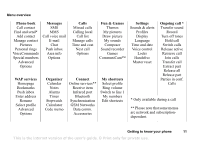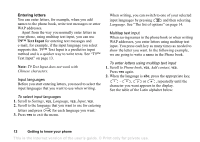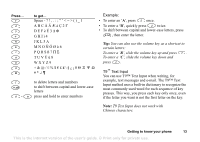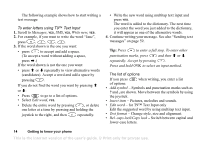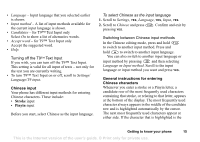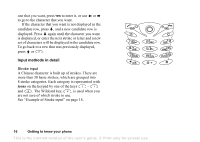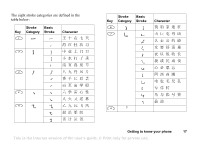Sony Ericsson T68i User Guide - Page 12
T9™ Text Input, Entering letters
 |
View all Sony Ericsson T68i manuals
Add to My Manuals
Save this manual to your list of manuals |
Page 12 highlights
Entering letters You can enter letters, for example, when you add names to the phone book, write text messages or enter WAP addresses. Apart from the way you normally enter letters in your phone, using multitap text input, you can use T9™ Text Input for entering text messages and e-mail, for example, if the input language you select supports this. T9™ Text Input is a predictive input method and is a quicker way to write texts. See "T9™ Text Input" on page 13. Note: T9 Text Input does not work with Chinese characters. Input languages Before you start entering letters, you need to select the input languages that you want to use when writing. To select input languages 1. Scroll to Settings, YES, Language, YES, Input, YES. 2. Scroll to the language that you want to use for entering letters and press for each language you want. 3. Press YES to exit the menu. When writing, you can switch to one of your selected input languages by pressing and then selecting Language. See "The list of options" on page 14. Multitap text input When saving names in the phone book or when writing WAP addresses, you enter letters using multitap text input. You press each key as many times as needed to show the letter you want. In the following example, we are going to write a name in the Phone book. To enter letters using multitap text input 1. Scroll to Phone book, YES, Add contact, YES. Press YES again. 2. When the language is abc, press the appropriate key, - , or , repeatedly until the character you want appears in the display. See the table of the Latin alphabet below: 12 Getting to know your phone This is the Internet version of the user's guide. © Print only for private use.