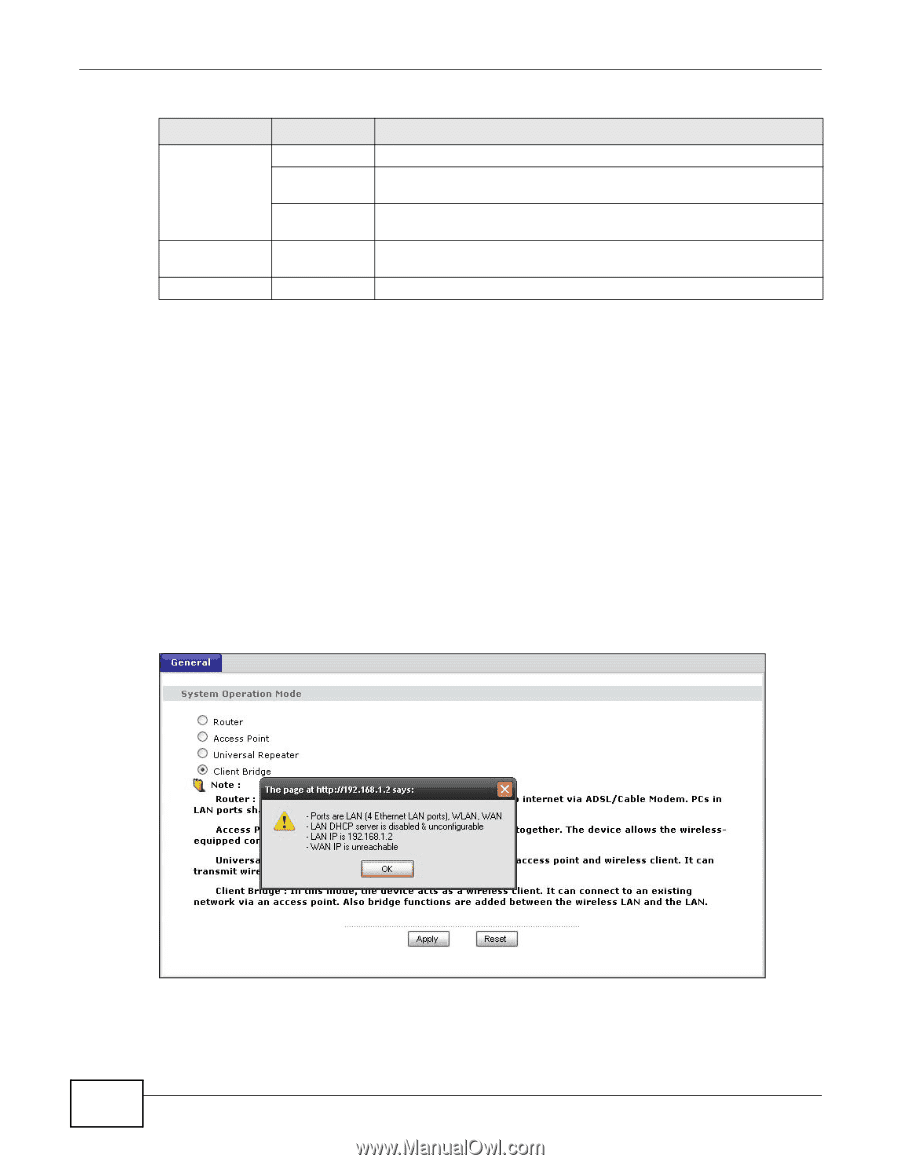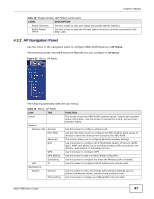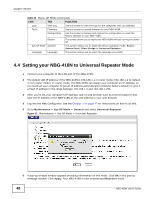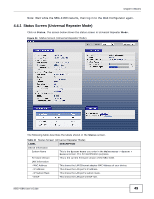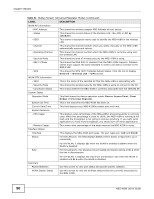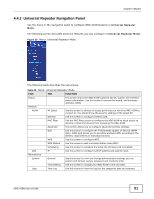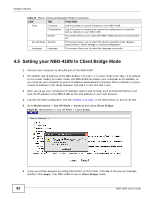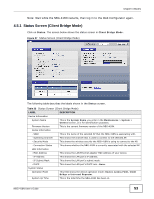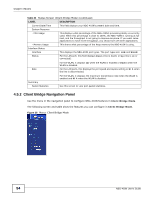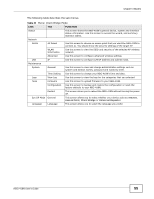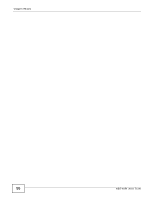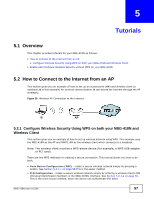ZyXEL NBG-418N User Guide - Page 52
Setting your NBG-418N to Client Bridge Mode
 |
View all ZyXEL NBG-418N manuals
Add to My Manuals
Save this manual to your list of manuals |
Page 52 highlights
Chapter 4 Modes Table 22 Menu: Universal Repeater Mode (continued) LINK TAB FUNCTION Tools Firmware Use this screen to upload firmware to your NBG-418N. Configuration Use this screen to backup and restore the configuration or reset the factory defaults to your NBG-418N. Restart This screen allows you to reboot the NBG-418N without turning the power off. Sys OP Mode General This screen allows you to select the device operation mode: Router, Access Point, Client Bridge or Universal Repeater. Language Language This screen allows you to select the language you prefer. 4.5 Setting your NBG-418N to Client Bridge Mode 1 Connect your computer to the LAN port of the NBG-418N. 2 The default LAN IP address of the NBG-418N is 192.168.1.1 in router mode (192.168.1.2 by default in non-router mode). In router mode, the NBG-418N can assign your computer an IP address, so you must set your computer to get an IP address automatically (computer factory default) or give it a fixed IP address in the range between 192.168.1.3 and 192.168.1.254. 3 After you've set your computer's IP address, open a web browser such as Internet Explorer and type the IP address of the NBG-418N as the web address in your web browser. 4 Log into the Web Configurator. See the Chapter 2 on page 17 for instructions on how to do this. 5 Go to Maintenance > Sys OP Mode > General and select Client Bridge. Figure 36 Maintenance > Sys OP Mode > Client Bridge 6 A pop-up window appears providing information on this mode. Click OK in the pop-up message window. Click Apply. Your NBG-418N is now in Client Bridge mode. 52 NBG-418N User's Guide