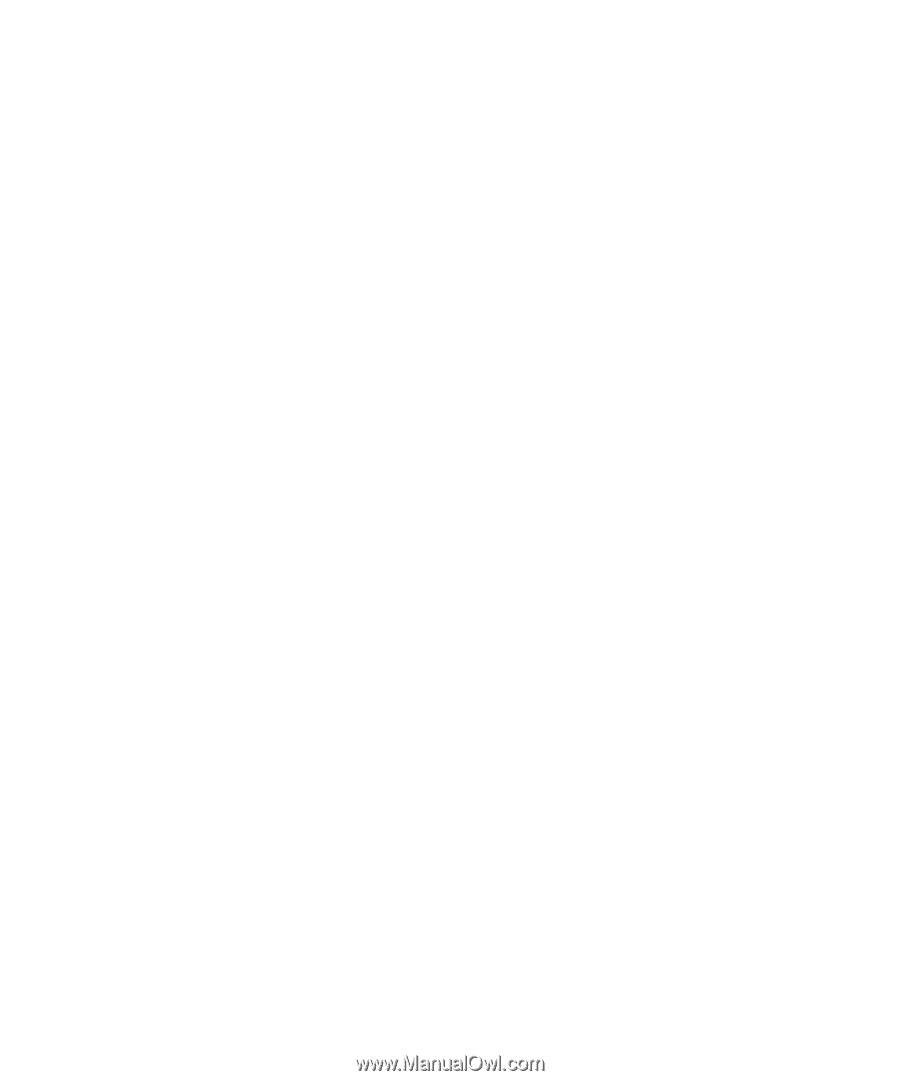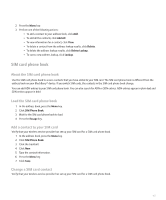Blackberry 8830 WORLD EDITION User Guide - Page 168
Schedule a meeting, Recurrence fields, Check spelling - year
 |
UPC - 843163013384
View all Blackberry 8830 WORLD EDITION manuals
Add to My Manuals
Save this manual to your list of manuals |
Page 168 highlights
4. Click the trackball. Schedule a meeting Verify that your BlackBerry® device is associated with an email account that uses the BlackBerry Internet Service or a BlackBerry Enterprise Server that supports this feature. For more information, contact your wireless service provider or system administrator. 1. In the calendar, press the Menu key. 2. Click New. 3. Type the meeting information. 4. If the meeting recurs, change the Recurrence field. 5. Click the trackball. 6. Click Invite Attendee. 7. Click a contact. 8. To add another contact to your meeting, repeat steps 5 through 7. 9. Click the trackball. 10. Click Save. Note: If your device is associated with more than one email address, in the Send Meeting Request Using field, you can change the email address that you want to use to send the meeting invitation. Recurrence fields Every: Set the frequency of the daily, weekly, or monthly recurring appointment, meeting, or task. Relative Date: Set whether the monthly or yearly recurring appointment, meeting, or task recurs on a relative date (for example, on the last Friday of each month). End: Set when the recurring appointment, meeting, or task ends. Days: Set the day or days on which a weekly appointment, meeting, or task should recur. Check spelling You can check the spelling in messages, memos, tasks, or appointments that you create. 1. In a message, memo, task, or appointment, press the Menu key. 2. Click Check Spelling. 3. Perform any of the following actions: • To accept the suggested spelling, click the highlighted word. • To ignore the suggested spelling, press the Escape key. • To add the word to the custom dictionary, press the Menu key. Click Add To Dictionary. • To stop checking the spelling, press the Menu key. Click Cancel Spell Check. 166