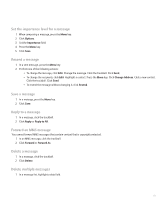Blackberry 8830 WORLD EDITION User Guide - Page 82
Check spelling, Save a draft of a message, Create a slide show in an MMS message, Record and send
 |
UPC - 843163013384
View all Blackberry 8830 WORLD EDITION manuals
Add to My Manuals
Save this manual to your list of manuals |
Page 82 highlights
4. Type a message. 5. Press the key. 6. Click Send. Check spelling You can check the spelling in messages, memos, tasks, or appointments that you create. 1. In a message, memo, task, or appointment, press the Menu key. 2. Click Check Spelling. 3. Perform any of the following actions: • To accept the suggested spelling, click the highlighted word. • To ignore the suggested spelling, press the Escape key. • To add the word to the custom dictionary, press the Menu key. Click Add To Dictionary. • To stop checking the spelling, press the Menu key. Click Cancel Spell Check. Save a draft of a message 1. When composing a message, click the trackball. 2. Click Save Draft. Create a slide show in an MMS message 1. When composing an MMS message, press the Menu key. 2. Click Attach Picture or Attach Audio. 3. Click a picture or an audio file. 4. To add other pictures or audio files, repeat steps 1 through 3. 5. To customize the slide show, perform any of the following actions: • To add text to a slide, highlight the blank field below the attachment. Type text. • To set how long a slide appears, set the Slide Duration field. • To move an item on a slide, click the item. Click Move Field. Roll the trackball to the new location. Click the trackball. Record and send a voice note You can record and send voice notes that are up to a minute long. 1. In the voice notes application, click OK. 2. Record a voice note. 3. To pause recording, click the trackball. To resume recording, press the Escape key. 4. When you finish recording, click the trackball. 5. Click Send as MMS. 80