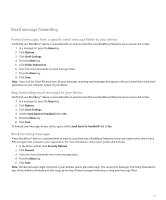Blackberry 8830 WORLD EDITION User Guide - Page 53
Add a signature, Set an out-of-office reply, Change the email address that you use to send messages
 |
UPC - 843163013384
View all Blackberry 8830 WORLD EDITION manuals
Add to My Manuals
Save this manual to your list of manuals |
Page 53 highlights
Add a signature Verify that your BlackBerry® device is associated with an email account that uses a BlackBerry Enterprise Server that supports this feature. For more information, contact your system administrator. If you use the BlackBerry Internet Service, see the BlackBerry Internet Service Online Help for more information. 1. In a message list, press the Menu key. 2. Click Options. 3. Click Email Settings. 4. Set the Use Auto Signature field to Yes. 5. Type a signature. 6. Press the Menu key. 7. Click Save. Your signature is added to email messages after you send them. Set an out-of-office reply Verify that your BlackBerry® device is associated with an email account that uses a BlackBerry Enterprise Server that supports this feature. For more information, contact your system administrator. 1. In a message list, press the Menu key. 2. Click Options. 3. Click Email Settings. 4. Set the Use Out Of Office Reply field to Yes. 5. Type a reply. 6. If you use IBM® Lotus Notes®, in the Until field, set the date on which the out-of-office reply should turn off. 7. Press the Menu key. 8. Click Save. To turn off the out-of-office reply, set the Use Out Of Office Reply field to No. Change the email address that you use to send messages or meeting invitations Verify that your BlackBerry® device is associated with more than one email address. 1. In the device options, click Advanced Options. 2. Click Default Services. 3. Change the Messaging (CMIME) field. 4. Press the Menu key. 5. Click Save. 51