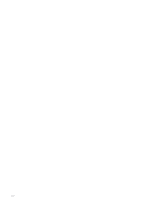Blackberry 8830 WORLD EDITION User Guide - Page 192
Bluetooth technology troubleshooting
 |
UPC - 843163013384
View all Blackberry 8830 WORLD EDITION manuals
Add to My Manuals
Save this manual to your list of manuals |
Page 192 highlights
Turn off the prompt that appears when connecting or pairing 1. In the device options, click Bluetooth. 2. Click a Bluetooth® enabled device. 3. Click Device Properties. 4. Set the Trusted field to Yes. 5. Press the Menu key. 6. Click Save. To turn on the prompt again, set the Trusted field to No. Bluetooth technology troubleshooting I cannot type a passkey on a Bluetooth enabled device If the Bluetooth® enabled device that you are pairing with has no screen where you can type a passkey, the passkey might already be defined. On your BlackBerry® device, in the Enter passkey for field, try typing 0000. My list of paired Bluetooth enabled devices does not appear Try performing the following actions: • Verify that Bluetooth® technology is turned on. • Verify that you have added Bluetooth enabled devices to the paired Bluetooth enabled devices list. I cannot pair with a Bluetooth enabled device Try performing the following actions: • Verify that your BlackBerry® device is compatible with the Bluetooth® enabled device. See the documentation that came with the Bluetooth enabled device for more information. • Turn off encryption for Bluetooth connections between your BlackBerry device and the Bluetooth enabled device. In the device options, click Bluetooth. Click a Bluetooth enabled device. Click Device Properties. Set the Encryption field to Disabled. Press the Menu key. Click Save. I cannot share contacts with a paired Bluetooth enabled device Try performing the following actions: • Verify that Bluetooth® technology is turned on. • Verify that your BlackBerry® device is paired with the Bluetooth enabled device. • Verify that, in the Bluetooth options, the Address Book Transfer field is set to Enabled. 190