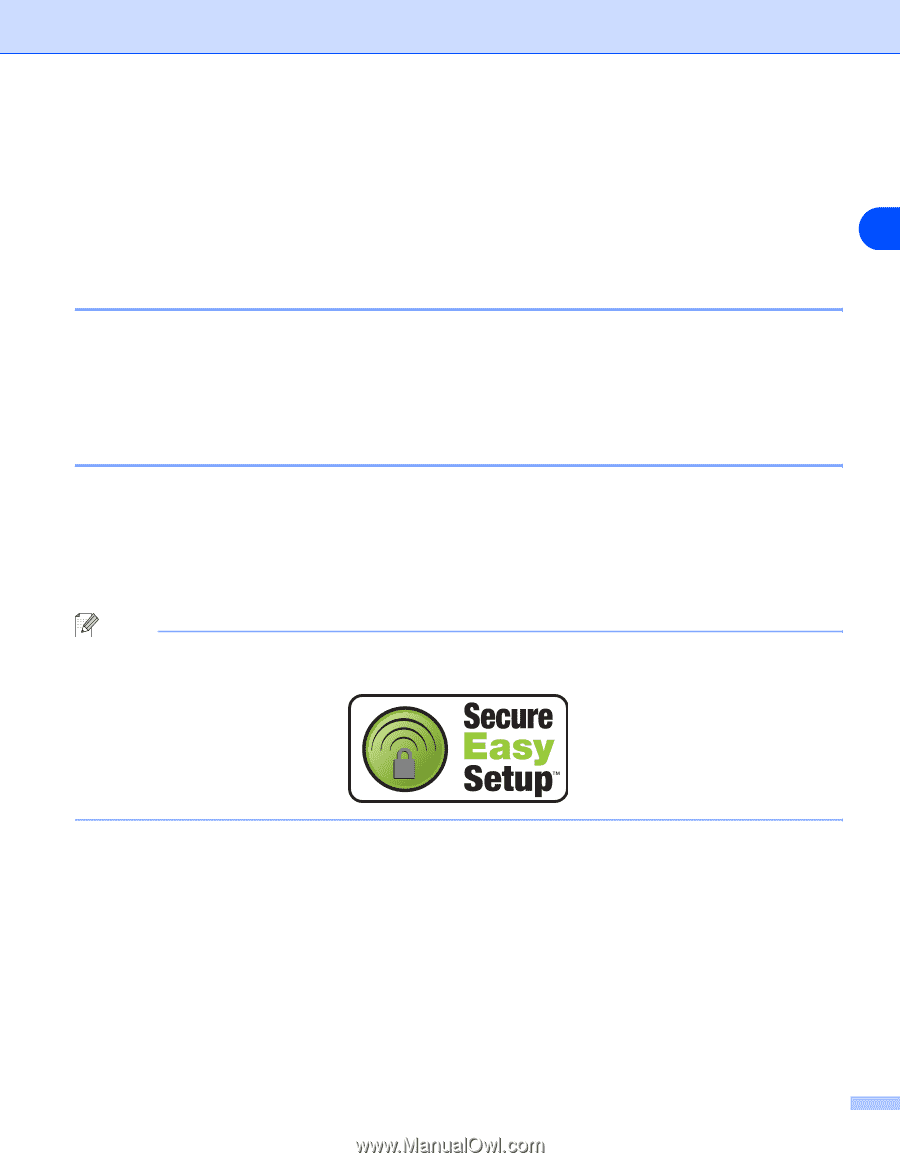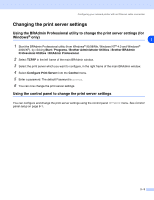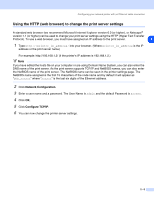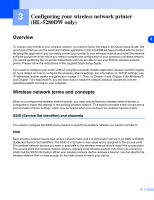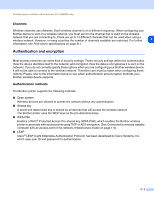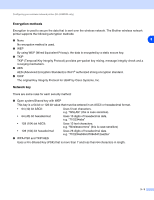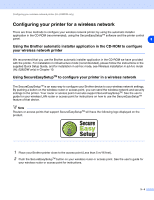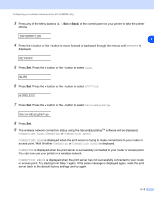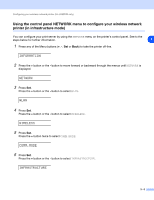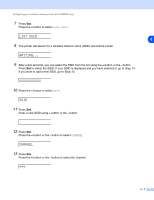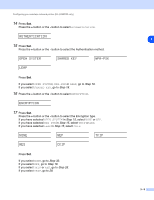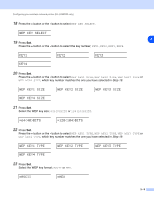Brother International HL 5280DW Network Users Manual - English - Page 28
Configuring your printer for a wireless network
 |
UPC - 012502614456
View all Brother International HL 5280DW manuals
Add to My Manuals
Save this manual to your list of manuals |
Page 28 highlights
Configuring your wireless network printer (HL-5280DW only) Configuring your printer for a wireless network There are three methods to configure your wireless network printer; by using the automatic installer application in the CD-ROM (recommended), using the SecureEasySetupTM software and the printer control panel. 3 Using the Brother automatic installer application in the CD-ROM to configure your wireless network printer We recommend that you use the Brother automatic installer application in the CD-ROM we have provided with the printer. For installation in infrastructure mode (recommended), please follow the instructions in the supplied Quick Setup Guide, and for installation in ad-hoc mode, see Wireless installation in ad-hoc mode (HL-5280DW only) in Chapter 10. Using SecureEasySetupTM to configure your printer in a wireless network The SecureEasySetupTM is an easy way to configure your Brother device to your wireless network settings. By pushing a button on the wireless router or access point, you can send the wireless network and security settings to the printer. Your router or access point must also support SecureEasySetupTM. See the user's guide for your wireless LAN router or access point for instructions on how to use the SecureEasySetupTM feature of that device. Note Routers or access points that support SecureEasySetupTM will have the following logo displayed on the product. 1 Place your Brother printer close to the access point (Less than 5 m/16 feet). 2 Push the SecureEasySetupTM button on your wireless router or access point. See the user's guide for your wireless router or access point for instructions. 3 - 4