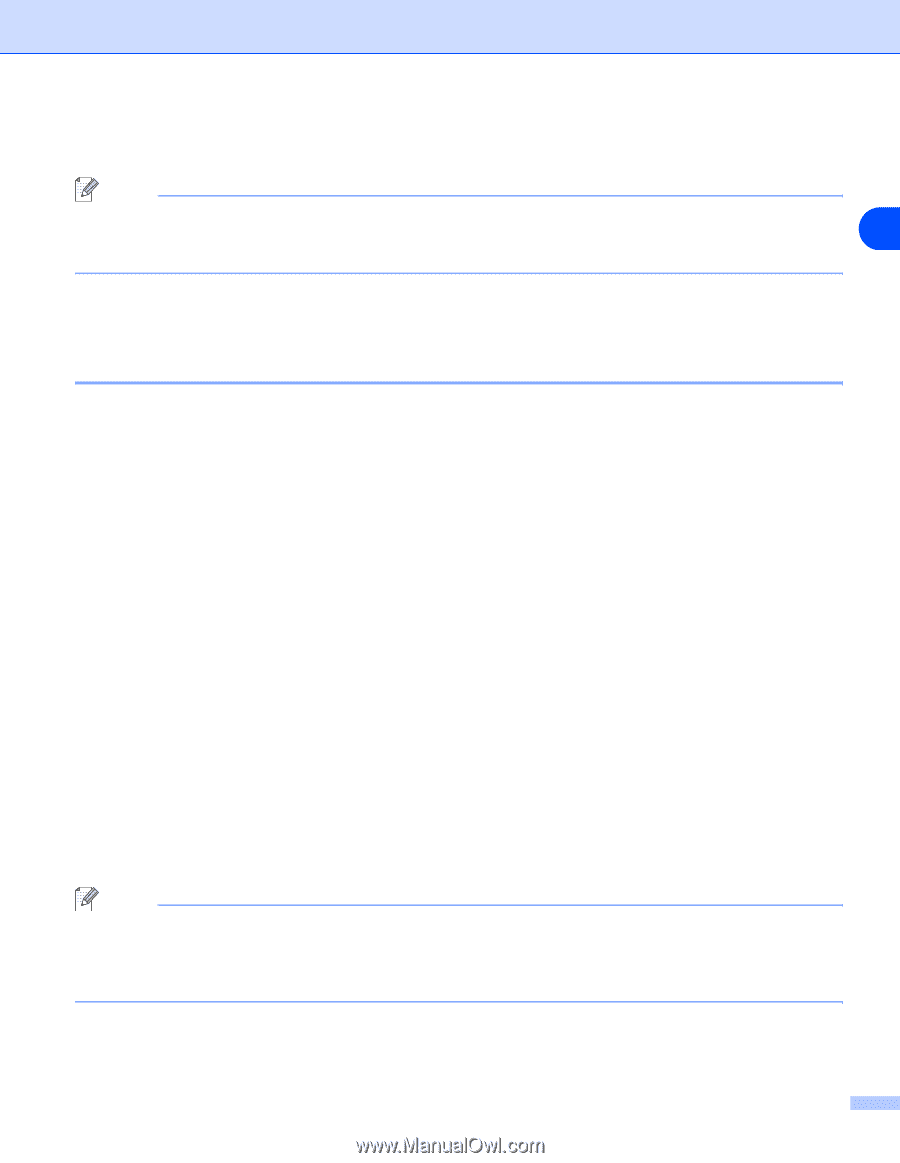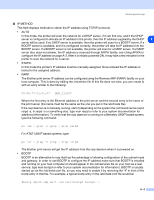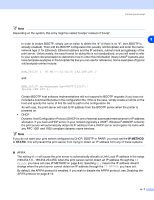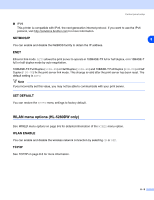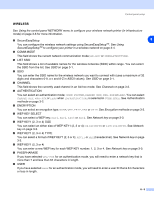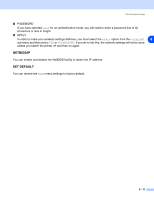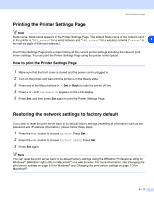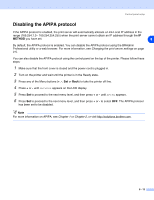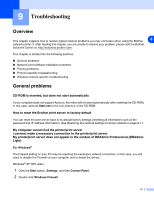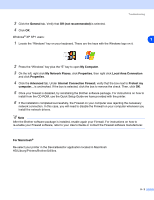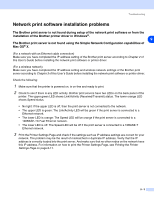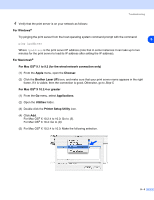Brother International HL 5280DW Network Users Manual - English - Page 69
Printing the Printer Settings Restoring the network settings to factory default
 |
UPC - 012502614456
View all Brother International HL 5280DW manuals
Add to My Manuals
Save this manual to your list of manuals |
Page 69 highlights
Control panel setup Printing the Printer Settings Page Note Node name: Node name appears in the Printer Settings Page. The default Node name of the network card in the printer is "BRN_xxxxxx" for a wired network and "BRW_xxxxxx" for a wireless network ("xxxxxx" is 8 the last six digits of Ethernet address.). The Printer Settings Page prints a report listing all the current printer settings including the network print server settings. You can print the Printer Settings Page using the printer control panel. How to print the Printer Settings Page 1 Make sure that the front cover is closed and the power cord is plugged in. 2 Turn on the printer and wait until the printer is in the Ready state. 3 Press any of the Menu buttons (+, -, Set or Back) to take the printer off line. 4 Press + or - until INFORMATION appears on the LCD display. 5 Press Set, and then press Set again to print the Printer Settings Page. Restoring the network settings to factory default If you wish to reset the print server back to its default factory settings (resetting all information such as the password and IP address information), please follow these steps: 1 Press the + or - button to choose NETWORK. Press Set. 2 Press the + or - button to choose FACTORY RESET. Press Set. 3 Press Set again. Note You can reset the print server back to its default factory settings using the BRAdmin Professional utility for Windows®, BRAdmin Light utility for Macintosh® or a web browser. For more information, see Changing the print server settings on page 2-5 for Windows® and Changing the print server settings on page 7-3 for Macintosh®. 8 - 11