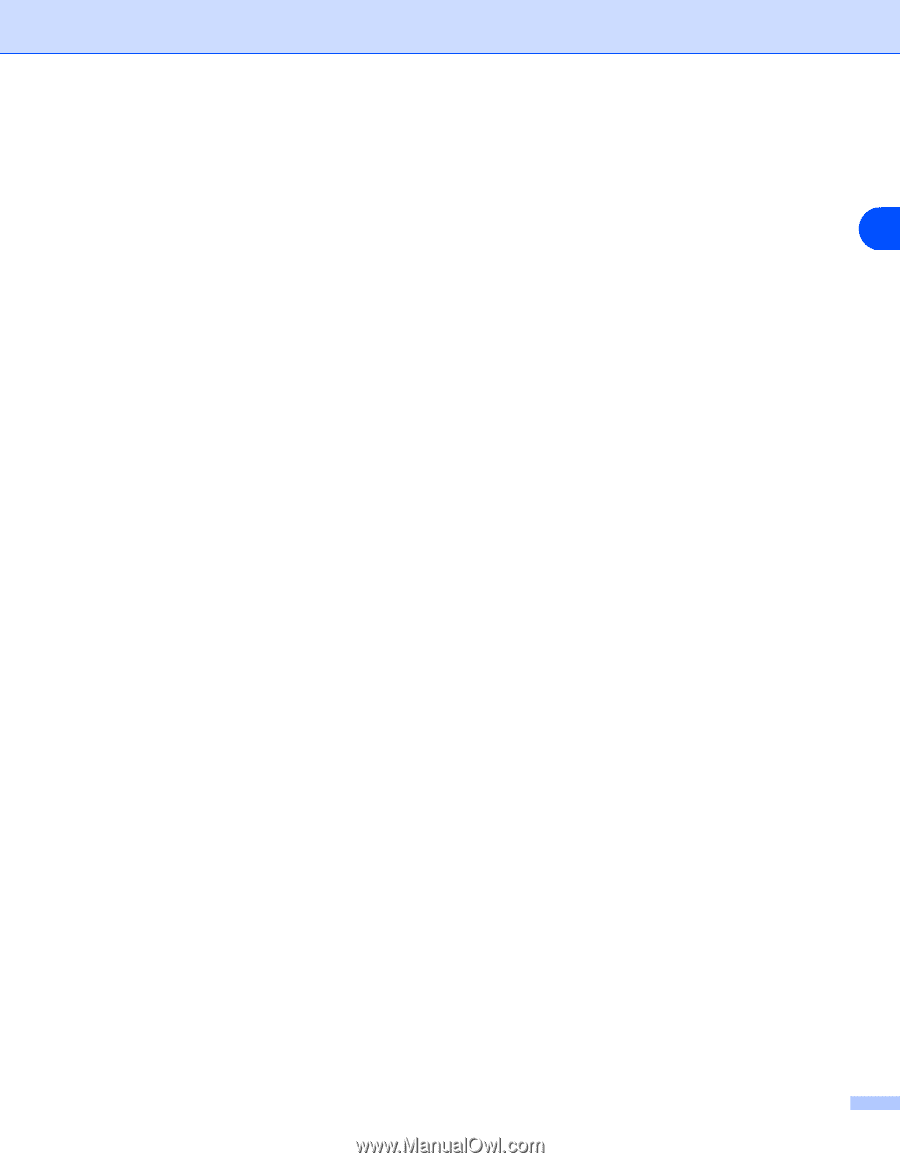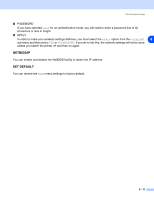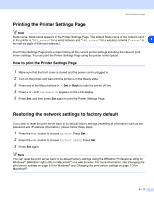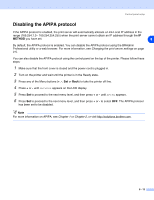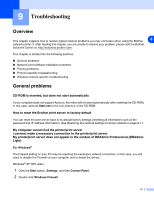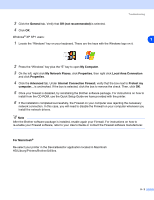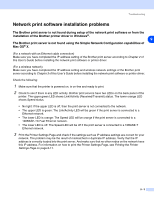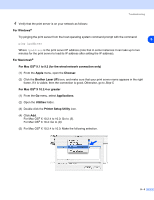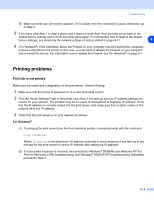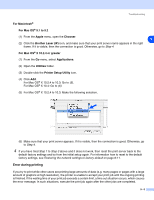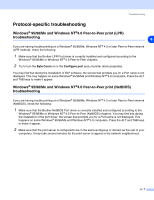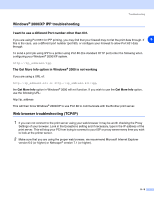Brother International HL 5280DW Network Users Manual - English - Page 73
Network print software installation problems, installation of the Brother printer driver in Windows
 |
UPC - 012502614456
View all Brother International HL 5280DW manuals
Add to My Manuals
Save this manual to your list of manuals |
Page 73 highlights
Troubleshooting Network print software installation problems The Brother print server is not found during setup of the network print software or from the installation of the Brother printer driver in Windows®. 9 The Brother print server is not found using the Simple Network Configuration capabilities of Mac OS® X. (For a network with an Ethernet cable connection) Make sure you have completed the IP address setting of the Brother print server according to Chapter 2 of this User's Guide before installing the network print software or printer driver. (For a wireless network) Make sure you have completed the IP address setting and wireless network settings of the Brother print server according to Chapter 3 of this User's Guide before installing the network print software or printer driver. Check the following: 1 Make sure that the printer is powered on, is on-line and ready to print. 2 Check to see if there is any LED activity. Brother print servers have two LEDs on the back panel of the printer. The upper green LED shows Link/Activity (Received/Transmit) status. The lower orange LED shows Speed status. • No light: If the upper LED is off, then the print server is not connected to the network. • The upper LED is green: The Link/Activity LED will be green if the print server is connected to a Ethernet network. • The lower LED is orange: The Speed LED will be orange if the print server is connected to a 100BASE-TX Fast Ethernet network. • The lower LED is off: The Speed LED will be off if the print server is connected to a 10BASE-T Ethernet network. 3 Print the Printer Settings Page and check if the settings such as IP address settings are correct for your network. The problem may be the result of mismatched or duplicate IP address. Verify that the IP address is correctly loaded into the print server. And make sure that no other nodes on the network have this IP address. For information on how to print the Printer Settings Page, see Printing the Printer Settings Page on page 8-11. 9 - 3