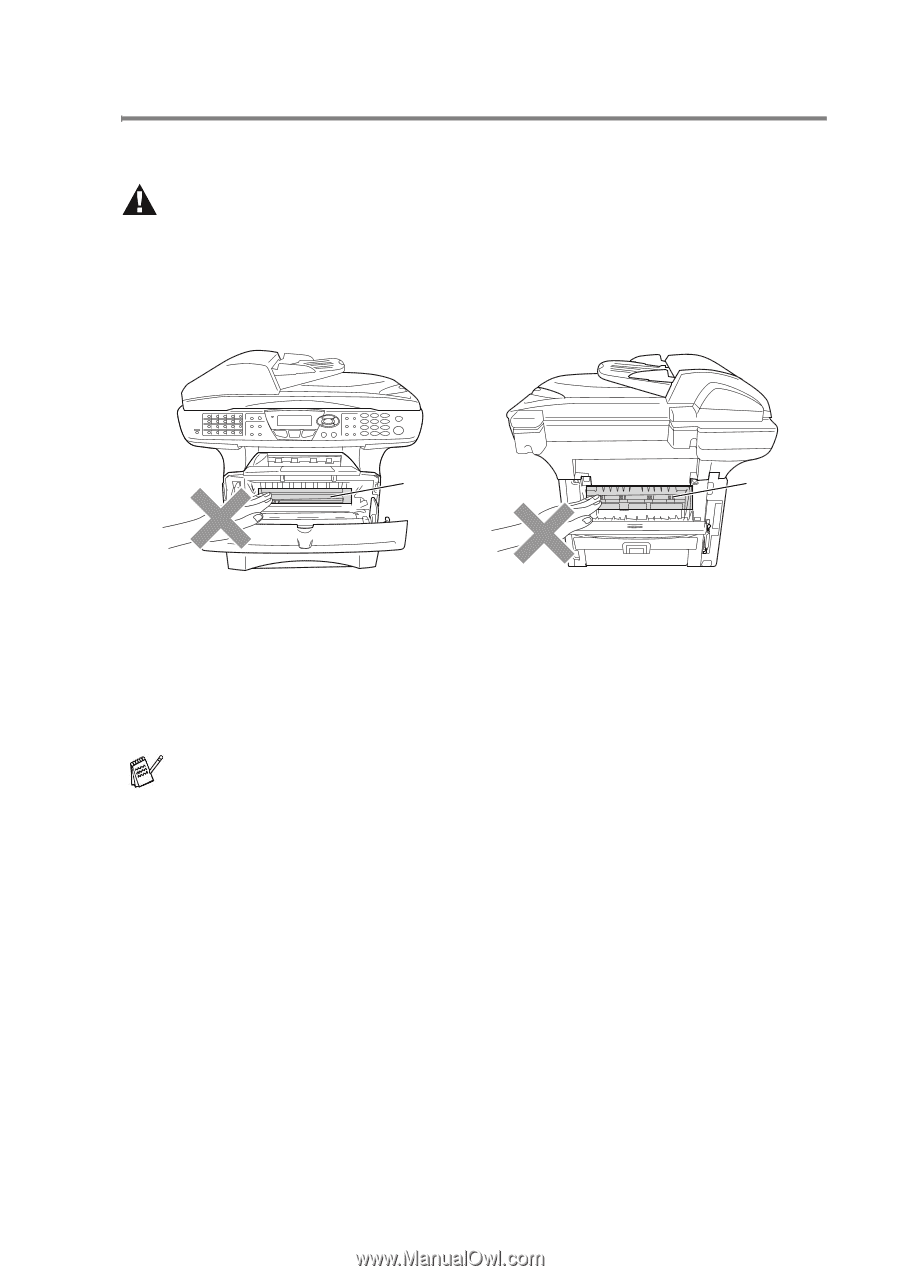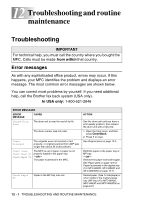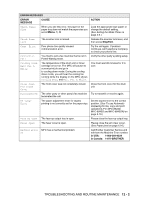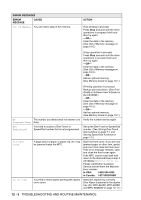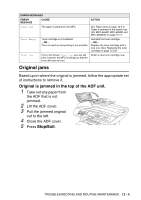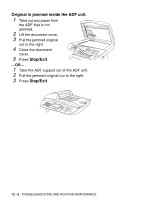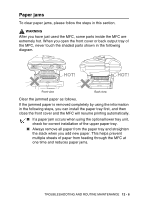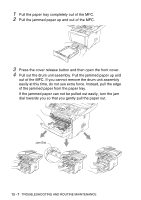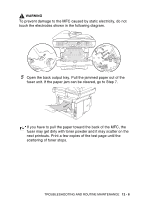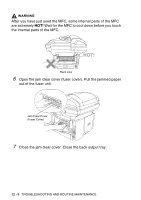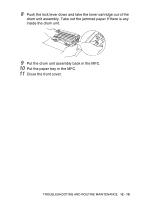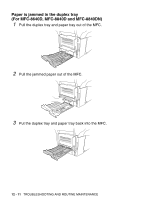Brother International MFC 8640D Users Manual - English - Page 167
Paper jams, check for correct installation of the upper paper tray.
 |
UPC - 012502615408
View all Brother International MFC 8640D manuals
Add to My Manuals
Save this manual to your list of manuals |
Page 167 highlights
Paper jams To clear paper jams, please follow the steps in this section. WARNING After you have just used the MFC, some parts inside the MFC are extremely hot. When you open the front cover or back output tray of the MFC, never touch the shaded parts shown in the following diagram. HOT! HOT! Front view Back view Clear the jammed paper as follows. If the jammed paper is removed completely by using the information in the following steps, you can install the paper tray first, and then close the front cover and the MFC will resume printing automatically. ■ If a paper jam occurs when using the optional lower tray unit, check for correct installation of the upper paper tray. ■ Always remove all paper from the paper tray and straighten the stack when you add new paper. This helps prevent multiple sheets of paper from feeding through the MFC at one time and reduces paper jams. TROUBLESHOOTING AND ROUTINE MAINTENANCE 12 - 6