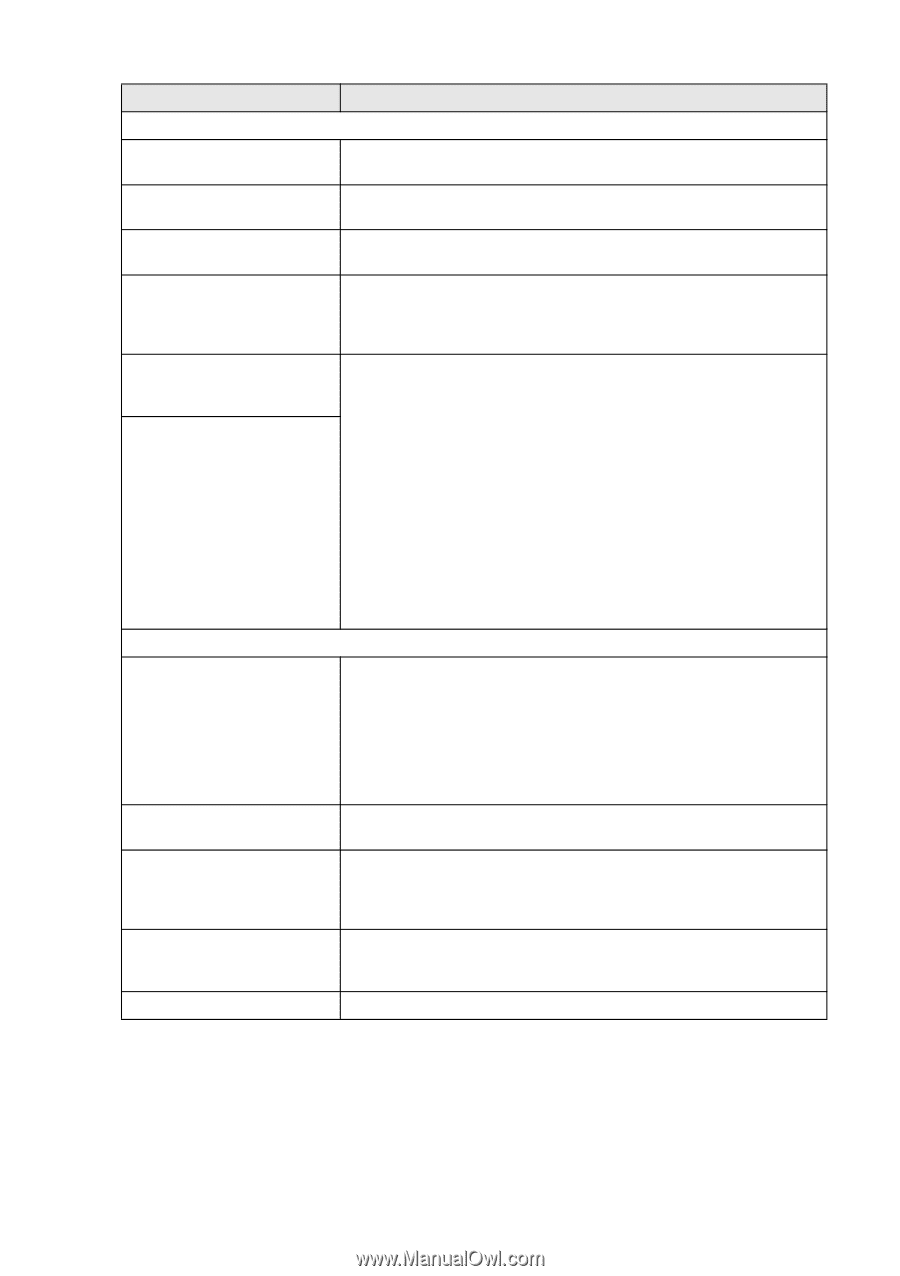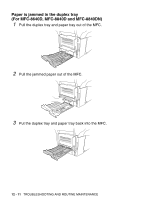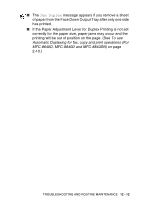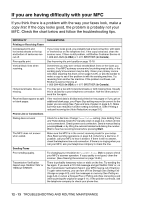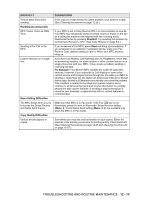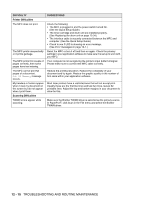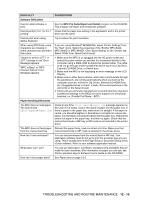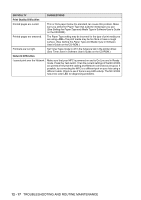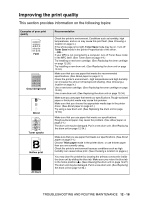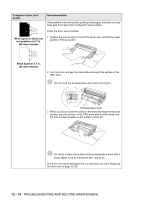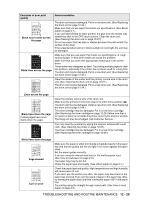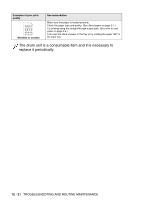Brother International MFC 8640D Users Manual - English - Page 177
Software Difficulties, MFC-Pro Suite Repair and Install, Paper Handling Difficulties, DIFFICULTY - driver for win 7
 |
UPC - 012502615408
View all Brother International MFC 8640D manuals
Add to My Manuals
Save this manual to your list of manuals |
Page 177 highlights
DIFFICULTY SUGGESTIONS Software Difficulties Cannot install software or print. Run the MFC-Pro Suite Repair and Install program on the CD-ROM. This program will repair and reinstall the software. Cannot perform '2 in 1 or 4 in 1' Check that the paper size setting in the application and in the printer printing. driver are the same. Cannot print when using Adobe Illustrator. Try to reduce the print resolution. When using ATM fonts, some characters are missing or some characters are printed in their place. If you are using Windows® 98/98SE/Me, select 'Printer Settings' from the 'Start' menu. Select the properties of the 'Brother MFC-8440, MFC-8640D or MFC-8840D'. Click 'Spool Setting' on the 'Details' tab. Select 'RAW' from 'Spool Data Format.' "Unable to write to LPT1" or "LPT1 already in use" Error Message appears. "MFC is Busy" or "MFC Connect Failure" Error Message appears. 1. Make sure the MFC is on (plugged into the AC power outlet and turned the power switch on) and that it is connected directly to the computer using a IEEE-1284 bi-directional parallel cable. The cable must not go through another peripheral device (such as a Zip Drive, External CD-ROM Drive, or Switch box). 2. Make sure the MFC is not displaying an error message on the LCD Display. 3. Make sure no other device drivers, which also communicate through the parallel port, are running automatically when you boot up the computer (such as, drivers for Zip Drives, External CD-ROM Drive, etc.) Suggested areas to check: (Load=, Run=command lines in the win.ini file or the Setup Group) 4. Check with you computer manufacturer to confirm that the computer's parallel port settings in the BIOS are set to support a bi-directional machine; i.e. (Parallel Port Mode - ECP) Paper Handling Difficulties The MFC does not load paper. The LCD shows Check Paper or Paper Jam. Check to see if the Check Paper or Paper Jam message appears on the LCD. If it is empty, load a new stack of paper into the paper tray. If there is paper in the paper tray, make sure it is straight. If the paper is curled, you should straighten it. Sometimes it is helpful to remove the paper, turn the stack over and put it back into the paper tray. Reduce the amount of paper in the paper tray, and then try again. Check that the manual feed mode or MP tray or MP mode is not selected in the printer driver. The MFC does not feed paper Reinsert the paper firmly, load one sheet at a time. Make sure that from the manual feed tray. manual feed mode or MP mode is selected in the printer driver. How can I load envelopes? You can load envelopes from the manual feed or MP tray. Your application software must be set up to print the envelope size you are using. This is usually done in the Page Setup or Document Setup menu of your software. Refer to your software application manual. What paper can I use? You can use plain paper, envelopes, transparencies and labels that are made for laser machines. (For information on paper you can use, see Printer operation keys in Software User's Guide on the CD-ROM.) How can I clear paper jams? See Paper jams on page 12-6. TROUBLESHOOTING AND ROUTINE MAINTENANCE 12 - 16