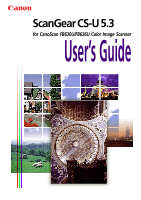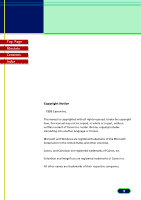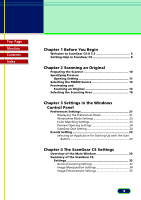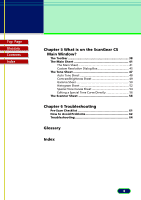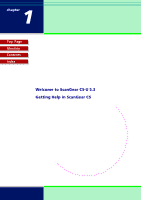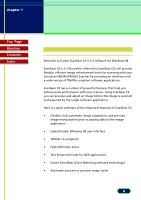Canon CanoScan FB 630U User Manual
Canon CanoScan FB 630U Manual
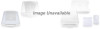 |
View all Canon CanoScan FB 630U manuals
Add to My Manuals
Save this manual to your list of manuals |
Canon CanoScan FB 630U manual content summary:
- Canon CanoScan FB 630U | User Manual - Page 1
ScanGear CS-U 5.3 for CanoScan FB630U/FB636U Color Image Scanner User's Guide - Canon CanoScan FB 630U | User Manual - Page 2
manual may not be copied, in whole or in part, without written consent of Canon Inc. Under the law, copying includes translating into another language or format. Microsoft and Windows are registered trademarks of the Microsoft Corporation in the United States and other countries. Canon, and CanoScan - Canon CanoScan FB 630U | User Manual - Page 3
Help in ScanGear CS 8 Chapter 2 Scanning an Original Preparing the Scanner 10 Specifying Preview Opening Setting 11 Selecting the TWAIN Source 13 Previewing Selecting the Scanning Area 18 Chapter 3 Settings in the Windows Control Panel Preferences Settings 21 Displaying the Preferences Sheet - Canon CanoScan FB 630U | User Manual - Page 4
Contents Index Chapter 5 What is on the ScanGear CS Main Window? The Toolbar 38 The Main Sheet 41 The Main Sheet 41 54 Editing a Special Tone Curve Directly 56 The Scanner Sheet 58 Chapter 6 Troubleshooting Pre-Scan Checklist 61 How to Avoid Problems 62 Troubleshooting 64 Glossary Index 4 - Canon CanoScan FB 630U | User Manual - Page 5
1 chapter Top Page Glossary Contents Index Before You Begin Welcome to ScanGear CS-U 5.3 Getting Help in ScanGear CS 1-5 - Canon CanoScan FB 630U | User Manual - Page 6
Welcome to ScanGear CS-U 5.3 Welcome to Canon ScanGear CS-U 5.3 software for Windows 98. ScanGear CS-U 5.3 (hereafter referred to ScanGear CS) will provide flexible, efficient image enhancement tools for scanning with your CanoScan FB630U/FB636U Scanner by providing an interface with a wide variety - Canon CanoScan FB 630U | User Manual - Page 7
with its toolbar, Preview Area, and tabs. However, some software applications may not open the ScanGear CS main window. When this occurs you cannot use the settings described in this user's guide because the parent software application will provide the settings so you can change the image after - Canon CanoScan FB 630U | User Manual - Page 8
questions about scanning, check the Table of Contents or Index to see if the topic you are looking for is covered elsewhere in this user's guide. 8 - Canon CanoScan FB 630U | User Manual - Page 9
2 chapter Top Page Glossary Contents Index Scanning an Original Preparing the Scanner Specifying Preview Opening Setting Selecting the TWAIN Source Previewing and Scanning an Original Selecting the Scanning Area 1-9 - Canon CanoScan FB 630U | User Manual - Page 10
Follow these simple guidelines to prepare for a scanning job: • Before you start scanning, make sure the scanner is connected correctly. • Always position the original on the scanner platen with the image side down. • ScanGear CS lets you correct many undesirable features in scanned images, but - Canon CanoScan FB 630U | User Manual - Page 11
of the ScanGear CS main window when you launch ScanGear CS from the parent software application. What you will window double-click the Scanners and Cameras icon. 3. In the Scanners and Cameras Properties window, click CanoScan FB630U/FB636U and click the Properties button. 4. In the Properties window - Canon CanoScan FB 630U | User Manual - Page 12
2 Scanning an Original Top Page Glossary Contents Index If you want to preview the original on the scanner platen automatically when ScanGear CS is launched from the parent software application, click the button for "Automatically execute a preview". -orIf you want to display the image displayed in - Canon CanoScan FB 630U | User Manual - Page 13
, refer to your software application manual. 1. Start the software application you are going to use for scanning. 2. Pull down the File menu and select the Select Scanner command or its equivalent. 3. In the Select Scanner dialog box select the name of the scanner (CanoScan FB630U/FB636U) from the - Canon CanoScan FB 630U | User Manual - Page 14
scanner platen. For details about positioning the original on the scanner platen, see Quick Start Guide. Note 2. Start the software application Start the scanning job. Refer to your software application manual for details about acquiring an image with a scanner. For example, pull down the File menu - Canon CanoScan FB 630U | User Manual - Page 15
chapter 2 Scanning an Original Top Page Glossary Contents Index If you see an image in the Preview Area, this means one of the preview settings has been Note switched on with the Preferences sheet. Otherwise, the Preview Area is empty. (330) 5. On the Main sheet, adjust the settings for the - Canon CanoScan FB 630U | User Manual - Page 16
the ScanGear CS toolbar and the sheets to Note manipulate or enhance the image before you actually scan it and send it to the parent software application. 7. In the Preview Area, adjust the image, or select the area to scan with the Crop button or the Auto Crop button. 16 - Canon CanoScan FB 630U | User Manual - Page 17
. Allows you to adjust the quality of the image. • FB630U/FB636U Scanner sheet. Allows you to set the Threshold and Descreen settings. software application. If ScanGear CS does not close automatically after scanning the original, click the close button in the upper right corner of the main window - Canon CanoScan FB 630U | User Manual - Page 18
the Crop and/or Auto Crop buttons to select an area of the image in the Preview Area for scanning. 1. In the ScanGear CS main window, click the Preview button to display the image on the platen in the Preview Area. 2. With an image in the Preview Area click on the - Canon CanoScan FB 630U | User Manual - Page 19
chapter 2 Scanning an Original Top Page Glossary Contents Index 7. Click the Scan button to scan the image and send it to the parent software application. • You can also use the Selection features on the Main sheet to set the scanning area precisely by entering the dimensions in the entry - Canon CanoScan FB 630U | User Manual - Page 20
3 chapter Top Page Glossary Contents Index Settings in the Windows Control Panel Preferences Settings Events Setting 1-20 - Canon CanoScan FB 630U | User Manual - Page 21
parent software application. To open the Preferences sheet 1. On the Windows desktop click the Start button, point to Settings, and click Control Panel. 2. In the Control Panel window double-click the Scanners and Cameras icon. 3. In the Scanners and Cameras Properties window, click CanoScan FB630U - Canon CanoScan FB 630U | User Manual - Page 22
chapter 3 Settings in the Windows Control Panel Top Page Glossary Contents Index 4. In the Properties window, click the Preferences tab to open the Preferences sheet. For a detailed description of Preferences sheet settings, see the following sections. 22 - Canon CanoScan FB 630U | User Manual - Page 23
in high-definition color mode with a parent software application that will not open the ScanGear CS main window. Converting grayscale to black and white for OCR black and white using Canon ImageTrust technology for an OCR program that will not open the ScanGear CS main window. Color Matching Settings - Canon CanoScan FB 630U | User Manual - Page 24
ScanGear CS launching Click the button for "Automatically execute a preview" to preview the original on the scanner platen automatically when ScanGear CS is launched from the parent software application. Switching preview image cache on for ScanGear CS launching Click the button for "Saved preview - Canon CanoScan FB 630U | User Manual - Page 25
Start Button on the scanner is pressed. 1. On the Windows desktop click the Start button, point to Settings, and click Control Panel. 2. In the Control Panel window, double-click the Scanners and Cameras icon. 3. In the Scanners and Cameras Properties window, click CanoScan FB630U/FB636U and click - Canon CanoScan FB 630U | User Manual - Page 26
chapter 3 Settings in the Windows Control Panel Top Page Glossary Contents Index 4. In the Properties window, click the Events tab to open the Events sheet. The list of all push-enabled applications (applications designed for scanners with the Note push button) registered in your system will - Canon CanoScan FB 630U | User Manual - Page 27
chapter 3 Settings in the Windows Control Panel Top Page Glossary Contents Index 5. In the list, click the name of the application that you want start automatically every time you press the Push Button on the scanner. If other applications are selected, click their checkboxes to de-select them. - Canon CanoScan FB 630U | User Manual - Page 28
4 chapter Top Page Glossary Contents Index The ScanGear CS Settings Overview of the Main Window Summary of the ScanGear CS Settings 1-28 - Canon CanoScan FB 630U | User Manual - Page 29
ScanGear CS Settings Top Page Glossary Contents Index Overview of the Main Window 1 2 4 3 5 1 Toolbar Use the Toolbar to manipulate scan the image on the scanner with any special effects or adjustments that have been applied and send the scanned image to the software application from which you - Canon CanoScan FB 630U | User Manual - Page 30
chapter 4 The ScanGear CS Settings Top Page Glossary Contents Index Click the Clear button to clear the image in the Preview Area. Clicking the Clear Button also cancels any scanning settings you have performed on the image. 3 Preview Area Displays the preview image. Use the Preview Area to set - Canon CanoScan FB 630U | User Manual - Page 31
(FB630U or FB636U) will appear on the Scanner tab. Note 5 Status Bar Reading from left to right, the status bar displays the following important information: • Message Area: Displays messages about the current status of the driver or a simple explanation of the button or setting you point to. • Scan - Canon CanoScan FB 630U | User Manual - Page 32
Settings The general scanning settings set up the basic features for the scanning job. 3 5 1 2 4 The general scanning settings are performed in the ScanGear CS main window. 32 - Canon CanoScan FB 630U | User Manual - Page 33
then click the Scan button. The scanned image is output at the scale you selected. (344) 5 Selecting the paper size of the original On the Scanner sheet, click the down-arrow for Paper Size and select a standard paper size from the pull-down list to match the size of the original - Canon CanoScan FB 630U | User Manual - Page 34
chapter 4 The ScanGear CS Settings Top Page Glossary Contents Index Image Manipulation Settings These settings allow you to crop, size, or change the position of the image for scanning. Cropping an image Click the Crop button in the toolbar and drag the pointer to draw a rectangle around the area - Canon CanoScan FB 630U | User Manual - Page 35
chapter 4 The ScanGear CS Settings Top Page Glossary Contents Index Rotating an image Click the Rotate Left or Rotate Right button in the toolbar to rotate the image left or right 90 degrees. (340) Image Enhancement Settings The enhancement settings provide a range of professional tools for - Canon CanoScan FB 630U | User Manual - Page 36
) Setting Threshold On the Main sheet, click the down-arrow for Scan Mode and select Black and White from the pull-down list. On the Scanner sheet, drag the Threshold slide bar to the left or right to adjust the setting. The adjusted Threshold setting will be reflected in the next - Canon CanoScan FB 630U | User Manual - Page 37
5 chapter Top Page Glossary Contents Index What is on the ScanGear CS Main Window? The Toolbar The Main Sheet The Tone Sheet The Scanner Sheet 1-37 - Canon CanoScan FB 630U | User Manual - Page 38
chapter 5 What is on the ScanGear CS Main Window? Top Page Glossary Contents Index The Toolbar Buttons on the toolbar help you to perform important tasks, like cropping images, moving images, zooming, and so - Canon CanoScan FB 630U | User Manual - Page 39
chapter 5 What is on the ScanGear CS Main Window? Top Page Glossary Contents Index Zoom Tool Button Click the Zoom Tool button and then click the left or right mouse button to increase or - Canon CanoScan FB 630U | User Manual - Page 40
chapter 5 What is on the ScanGear CS Main Window? Top Page Glossary Contents Index Rotate Left Button Click the Rotate Left button to rotate a scanned image left 90 degrees (counterclockwise). Click this button repeatedly - Canon CanoScan FB 630U | User Manual - Page 41
chapter 5 What is on the ScanGear CS Main Window? Top Page Glossary Contents Index The Main Sheet The Main Sheet Scan Mode The Scan Mode determines how the original will be scanned: Black and White, Grayscale, Color, etc. 41 - Canon CanoScan FB 630U | User Manual - Page 42
chapter 5 What is on the ScanGear CS Main Window? Top Page Glossary Contents Index Click the down- Converts grayscale images to black and white using Canon ImageTrust technology. This setting produces sharper text which will be easier for OCR software to recognize. Scan Resolution Select a Scan - Canon CanoScan FB 630U | User Manual - Page 43
chapter 5 What is on the ScanGear CS Main Window? Top Page Glossary Contents Index Notations are provided to help you decide which resolution setting to select. If you are scanning the Note original for - Canon CanoScan FB 630U | User Manual - Page 44
chapter 5 What is on the ScanGear CS Main Window? Top Page Glossary Contents Index • Units. Click the down-arrow and select a unit to measure the scanning area. Changing the Units setting does not affect - Canon CanoScan FB 630U | User Manual - Page 45
chapter 5 What is on the ScanGear CS Main Window? Top Page Glossary Contents Index Custom Resolution Dialog Box ScanGear CS has a range of preset resolutions based on your chosen output device. With the Custom - Canon CanoScan FB 630U | User Manual - Page 46
chapter 5 What is on the ScanGear CS Main Window? Top Page Glossary Contents Index To delete a custom resolution setting When you no longer need to use a custom resolution, you can delete it from the - Canon CanoScan FB 630U | User Manual - Page 47
? Top Page Glossary Contents Index The Tone Sheet In the main window click the Tone tab to open the Tone sheet. The Tone sheet contains the buttons that open the professional features for adjusting color tone. 1 234 5 1 - Canon CanoScan FB 630U | User Manual - Page 48
chapter 5 What is on the ScanGear CS Main Window? Top Page Glossary Contents Index Auto Tone Sheet When the Auto Tone button is depressed, the Auto Tone sheet is displayed with the Auto Tone - Canon CanoScan FB 630U | User Manual - Page 49
chapter 5 What is on the ScanGear CS Main Window? Top Page Glossary Contents Index Contrast/Brightness Sheet When the Contrast/Brightness button is clicked, the Contrast/ Brightness sheet is displayed. The shape of the - Canon CanoScan FB 630U | User Manual - Page 50
chapter 5 What is on the ScanGear CS Main Window? Top Page Glossary Contents Index Contrast Drag the Contrast slider to the left to decrease the contrast of the image or to the right to - Canon CanoScan FB 630U | User Manual - Page 51
chapter 5 What is on the ScanGear CS Main Window? Top Page Glossary Contents Index When the Gamma button is clicked, the Gamma sheet is displayed. Gamma refers to a process where mid-tones are shifted - Canon CanoScan FB 630U | User Manual - Page 52
chapter 5 What is on the ScanGear CS Main Window? Top Page Glossary Contents Index Reset Resets the default gamma setting. Histogram Sheet When the Histogram button is clicked, the Histogram sheet is displayed. Use - Canon CanoScan FB 630U | User Manual - Page 53
chapter 5 What is on the ScanGear CS Main Window? Top Page Glossary Contents Index Eyedroppers (Black-point, Mid-point, White-point) Click one of the three eyedroppers then click the portion of the image - Canon CanoScan FB 630U | User Manual - Page 54
chapter 5 What is on the ScanGear CS Main Window? Top Page Glossary Contents Index Special Tone Curves Sheet When the Special Tone Curves button is clicked, the Special Tone Curves sheet is displayed. Channel - Canon CanoScan FB 630U | User Manual - Page 55
chapter 5 What is on the ScanGear CS Main Window? Top Page Glossary Contents Index Select Special Curve Click the down-arrow and select a setting from the drop-down list. These settings are designed to solve some of the most common problems with scanned images: overexposure, underexposure, or poor - Canon CanoScan FB 630U | User Manual - Page 56
chapter 5 What is on the ScanGear CS Main Window? Top Page Glossary Contents Index Editing a Special Tone Curve Directly In the Special Tone Curves graph you can edit the curve directly. 1. Click on the - Canon CanoScan FB 630U | User Manual - Page 57
chapter 5 What is on the ScanGear CS Main Window? Top Page Glossary Contents Index Here are some hints for editing curves: • Curve handles are drawn on a white background as a red dot to signify that - Canon CanoScan FB 630U | User Manual - Page 58
chapter 5 What is on the ScanGear CS Main Window? Top Page Glossary Contents Index The Scanner Sheet When you click on the FB630U/FB636U Tab, the Scanner sheet opens. Paper Size Click the down-arrow and select a paper size from the drop-down list. These sizes are available: Business Card, - Canon CanoScan FB 630U | User Manual - Page 59
5 What is on the ScanGear CS Main Window? Top Page Glossary Contents Index Threshold Threshold determines results. If a problem is reported after the test, use your scanner manual to troubleshoot the problem. During the test, do not open the Document Cover of the scanner. Calibration Click this - Canon CanoScan FB 630U | User Manual - Page 60
6 chapter Top Page Glossary Contents Index Troubleshooting Pre-Scan Checklist How to Avoid Problems Troubleshooting 1-60 - Canon CanoScan FB 630U | User Manual - Page 61
the checks on this short list before you begin troubleshooting specific problems. • Refer to the Quick Start Guide to make sure that the ScanGear CS software was installed successfully. • Check that the cables between your computer and scanner are connected securely. • Before scanning or previewing - Canon CanoScan FB 630U | User Manual - Page 62
chapter 6 Troubleshooting Top Page Glossary Contents Index How to Avoid Problems Here is some general advice on avoiding problems in your scanning jobs: • Start with the best possible original image to scan. • Select only the part of the image you want to scan. Preview - Canon CanoScan FB 630U | User Manual - Page 63
chapter 6 Troubleshooting Top Page Glossary Contents Index • If you are using OCR software, scan in Text Enhanced at 300 dpi or higher. • Take advantage of the preview feature and preview as much as you want before scanning. 63 - Canon CanoScan FB 630U | User Manual - Page 64
Contents Index Troubleshooting The scanner diagnostics test fails. Problem: Cause: Solution: The Scanner Diagnostics test started with the Test Scanner button on the Scanner sheet, returns a Test Failed message. The scan head may not be in its home position. Close the ScanGear CS window if it - Canon CanoScan FB 630U | User Manual - Page 65
are selected on the Preferences sheet. The software application cannot find the scanner. Problem: Cause: Solution: When trying to scan, an error message says the scanner cannot be found. Windows may not recognize your scanner. Make sure the scanner is connected to your computer and that the - Canon CanoScan FB 630U | User Manual - Page 66
. If not, connect the scanner. Make sure you selected the correct scanner in your parent software application. For details, see your application documentation for instructions. If neither of those steps solve the problem, uninstall ScanGear CS using the Windows Control Panel then reinstall ScanGear - Canon CanoScan FB 630U | User Manual - Page 67
chapter 6 Troubleshooting Top Page Glossary Contents Index Parts of images are missing or mis-aligned. Problem: Cause: Solution: Some characters are missing from the image in the Preview Area, or the image is mis-aligned in the Preview Area. The page has been placed on the scanner improperly. - Canon CanoScan FB 630U | User Manual - Page 68
chapter 6 Troubleshooting Top Page Glossary Contents Index The image I want to scan is too big for the scanner. Problem: Solution: The image I want to scan is 50 percent larger than my scanner platen. Scan one half at a time, at exactly the same settings. Then use your imaging application to - Canon CanoScan FB 630U | User Manual - Page 69
Top Page Glossary Contents Index Glossary 1-69 - Canon CanoScan FB 630U | User Manual - Page 70
and Gamma settings. Automatic Preview When the automatic preview feature is switched on, the original on the scanner platen is pre-scanned immediately as ScanGear CS is launched from the parent software application. To switch this feature on and off, open the Preferences sheet and click the button - Canon CanoScan FB 630U | User Manual - Page 71
of the input device (scanner) with the color profile of the output device (monitor), to yield the most accurate color image. Canon ColorGear Color Matching is compliant with ICC (International Color Consortium) guidelines. ICC is a group of hardware and software companies which developed cross - Canon CanoScan FB 630U | User Manual - Page 72
Glossary Top Page Glossary Contents Index Canon ImageTrust Canon's process of converting grayscale image (8 bits per pixel) to a black and white image (1 bit per pixel) to yield a more effective scan for optical character recognition ( - Canon CanoScan FB 630U | User Manual - Page 73
scanner can see may not match the range of colors your video monitor can produce. Color matching lets your system display colors so that the color on your monitor and printer matches the colors scanned. See also Canon Crop button on the ScanGear CS main window lets you select part of a preview image - Canon CanoScan FB 630U | User Manual - Page 74
the preset list, but supported by the input device. Default The preset factory settings on hardware or software. Digitizing The process of Optical resolution, Resolution. Driver The software that lets you run a peripheral device such as a printer, scanner, video monitor, and so on. ScanGear - Canon CanoScan FB 630U | User Manual - Page 75
the Black-point, Mid-point, and White-point areas in the previewed image. (Tone sheet Histogram) Full Platen The maximum scannable area on the scanner's document glass, 8.5 in. x 11.7 (width of U.S. Letter and length of A4 paper sizes). Gamma Curve Tool The Gamma Curve Tool lets you change the - Canon CanoScan FB 630U | User Manual - Page 76
Glossary Top Page Glossary Contents Index Grayscale Grayscale refers to a single-channel image made up of 256 shades of gray, ranging from white to black, that represent all tones in an image. Height The Height text box contains the height of the current selection, or, if there is no selection, the - Canon CanoScan FB 630U | User Manual - Page 77
Color, Grayscale, Text Enhanced, and Black and White. Moiré reduction Moiré reduction can be switched on with the Descreen button on the Scanner sheet. Moiré patterns are caused by poor dithering as a result of scanning images from published materials like newspapers, magazines, books, etc. When - Canon CanoScan FB 630U | User Manual - Page 78
assist in the accurate recognition of characters in OCR software. Optical resolution A scanner's resolution capability. See also dpi, Resolution. Output An option on the Scanner sheet that determines the initial scannable area. For flatbed scanners, standard paper sizes from B5 to A4 are - Canon CanoScan FB 630U | User Manual - Page 79
fix common photographic image problems such as underexposure, overexposure, or low contrast. Preview Area The area located to the left of the ScanGear CS main window where the image is displayed before the scan occurs. When you click the Preview button, the image on the scanner is scanned into the - Canon CanoScan FB 630U | User Manual - Page 80
The degree of detail, translated into the number of pixels or dpi, which a device such as a scanner, video monitor, printer, or other image-displaying device, can display or reproduce. See also dpi, Pixel, the Scan Button scans the original and sends it to the parent software application. 80 - Canon CanoScan FB 630U | User Manual - Page 81
Black and White, Grayscale, and Text Enhanced. Scanner An input device that scans an original with file, or converted to a text file using OCR software. Scan Resolution A list of preset levels of detail CS main window which provides helpful information about the current image and settings. 81 - Canon CanoScan FB 630U | User Manual - Page 82
are any problems with the scanner. Text Enhanced A feature used by ScanGear CS to increase the accuracy of text scans. When Text Enhanced is the scan mode, images are scanned as Grayscale (8 bits per pixel) and converted to Black and White (1 bit per pixel) using Canon ImageTrust processing software - Canon CanoScan FB 630U | User Manual - Page 83
industry standard for transferring information from devices (such as a scanner or digital camera) to your computer. One interpretation of Support of USB devices is built into the Windows Driver Model (WDM) specifications, making it easier for future versions of Windows to support the current drivers - Canon CanoScan FB 630U | User Manual - Page 84
Glossary Top Page Glossary Contents Index Width The Width text box contains the width of the current selection or, if there is no selection, the maximum horizontal output size, based on the currently selected paper size. Width-Height ratio Proportion of the image. To keep the width-height ratio - Canon CanoScan FB 630U | User Manual - Page 85
Top Page Glossary Contents Index Index 1-85 - Canon CanoScan FB 630U | User Manual - Page 86
Index Top Page Glossary Contents Index Index A E Auto Crop Button, 39 Auto Tone button, 40, 47 Auto Tone Sheet, 48 B Black and White, 42 C Calibration, 59 Clear button, 30 Color, 42 Contrast/Brightness button, 47 Contrast/Brightness sheet, 49 Crop button, 38 Custom Resolution dialog box, 45 - Canon CanoScan FB 630U | User Manual - Page 87
Scan Resolution, 42 Selection, 43 Units, 44 Width and Height, 44 Main window overview, 29 manipulating image cropping, 34 inverting an image, 34 mirroring an image execute a preview, 24 Automatically quit ScanGear after scanning, 24 Canon ColorGear color matching, 23 opening, 21 Saved image will be - Canon CanoScan FB 630U | User Manual - Page 88
47 Special Tone Curves sheet, 54 editing a curve directly, 56 Status Bar, 31 Test Scanner, 59 Text Enhanced, 42 Threshold, 59 Tone sheet Tone buttons, 47 toolbar Auto Crop button, , 40 Zoom Tool button, 39 troubleshooting, 64 TWAIN source Select Scanner dialog box, 13 selecting, 13 U Units, 44 88 - Canon CanoScan FB 630U | User Manual - Page 89
Index Top Page Glossary Contents Index W Width and Height, 44 Z Zoom Tool button, 39 89

ScanGear CS-U 5.3
for CanoScan FB630U/FB636U Color Image Scanner
User’s Guide