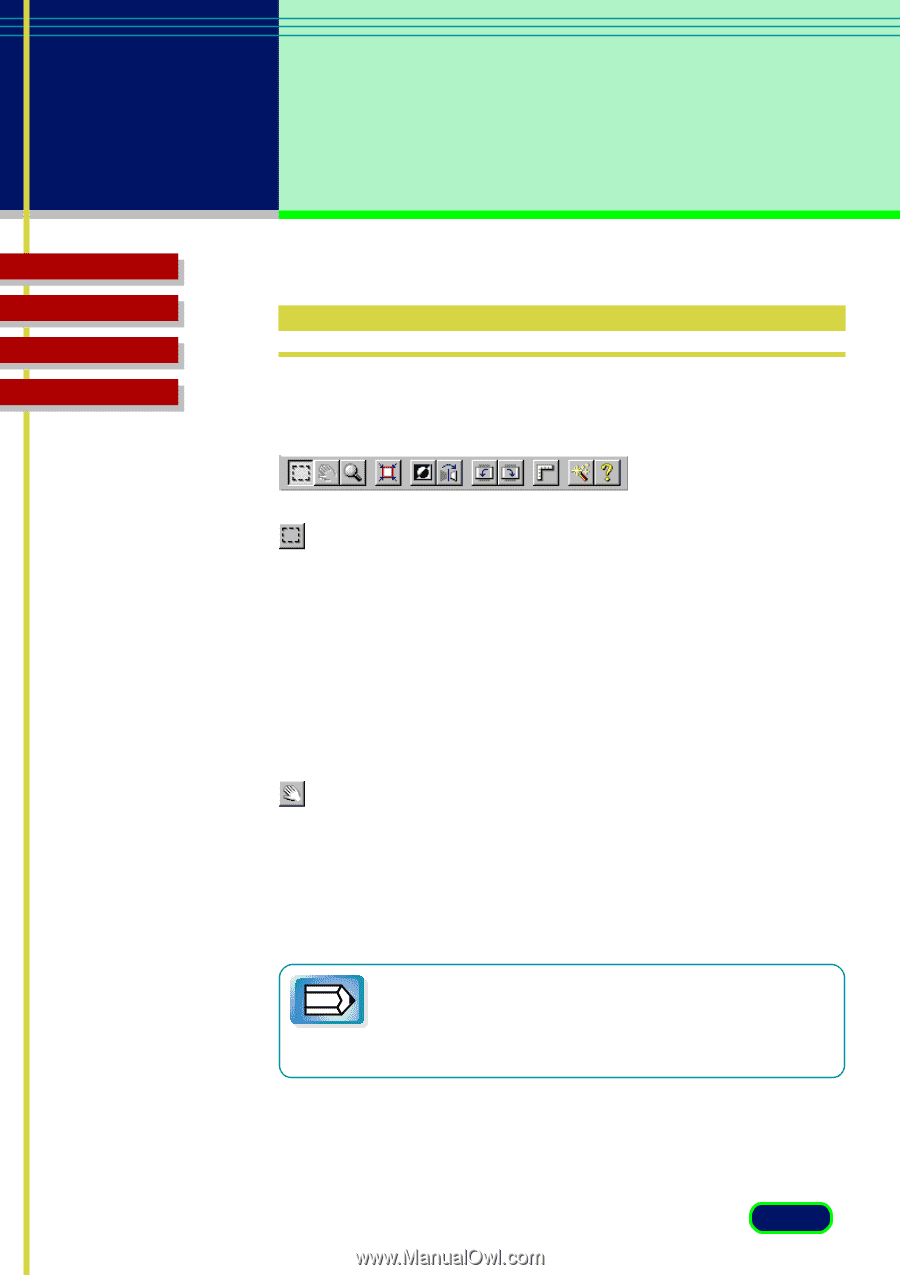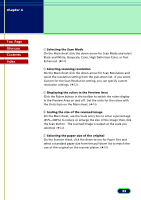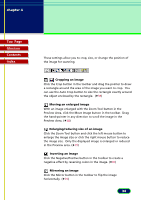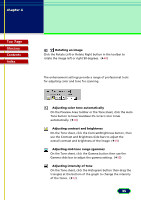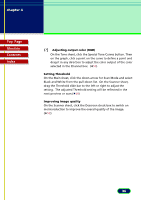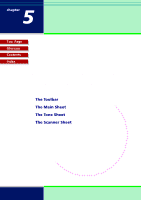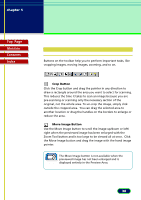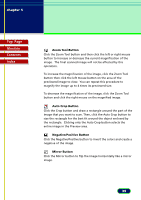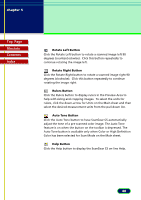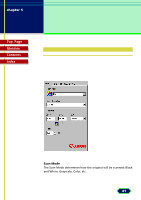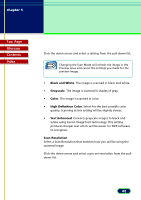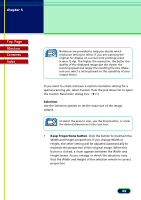Canon CanoScan FB 630U User Manual - Page 38
The Toolbar, What is on, the ScanGear CS, Main Window?
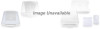 |
View all Canon CanoScan FB 630U manuals
Add to My Manuals
Save this manual to your list of manuals |
Page 38 highlights
chapter 5 What is on the ScanGear CS Main Window? Top Page Glossary Contents Index The Toolbar Buttons on the toolbar help you to perform important tasks, like cropping images, moving images, zooming, and so on. Crop Button Click the Crop button and drag the pointer in any direction to draw a rectangle around the area you want to select for scanning. This reduces the time it takes to scan an image because you are pre-scanning or scanning only the necessary section of the original, not the whole area. To un-crop the image, simply click outside the cropped area. You can drag the selected area to another location or drag the handles on the borders to enlarge or reduce the area. Move Image Button Use the Move Image button to scroll the image up/down or left/ right when the previewed image has been enlarged with the Zoom Tool button and is too large to be viewed all at once. Click the Move Image button and drag the image with the hand image pointer. The Move Image button is not available when the previewed image has not been enlarged and is Note displayed entirely in the Preview Area. 38