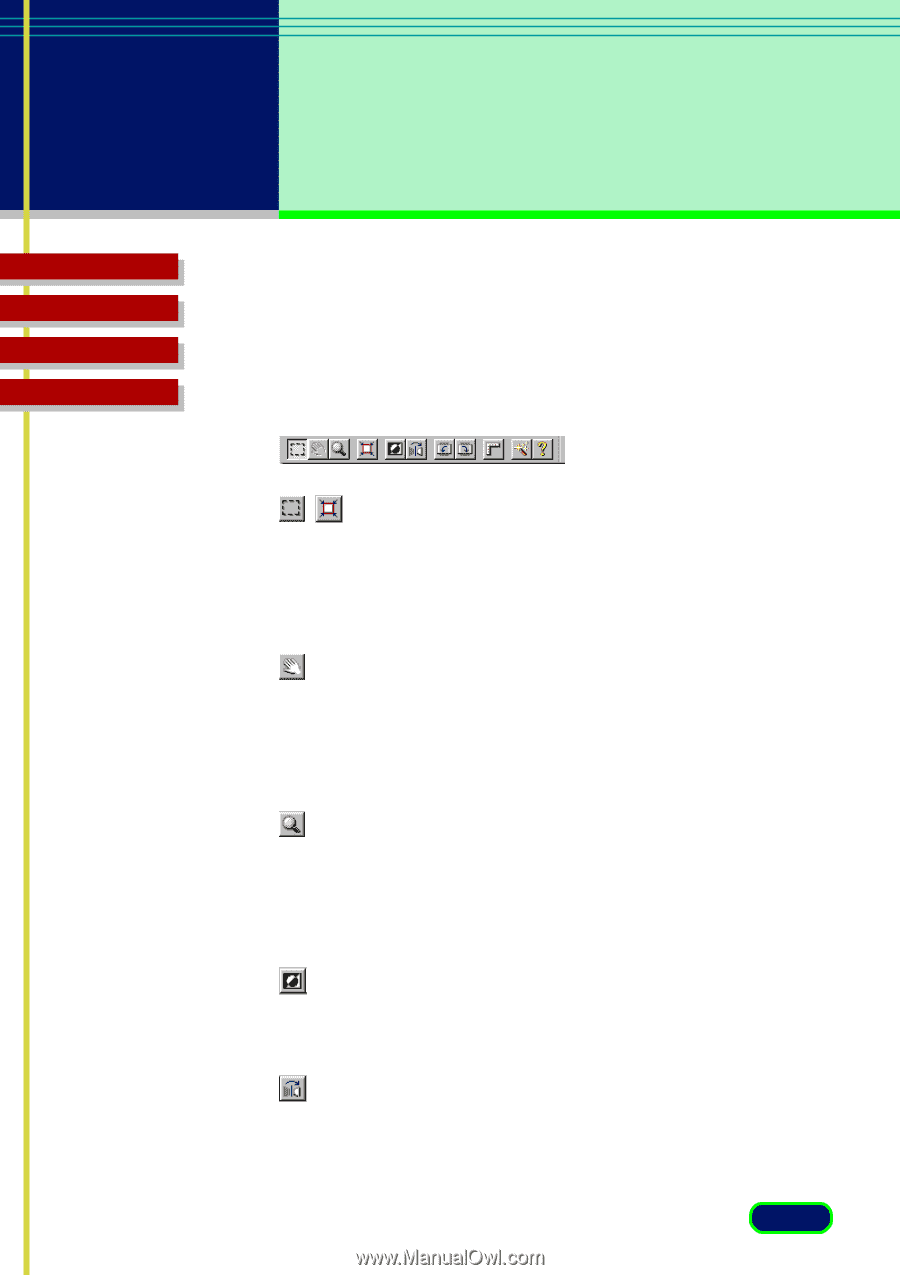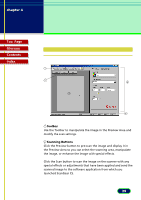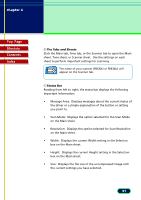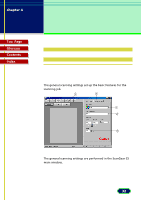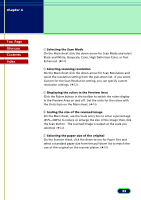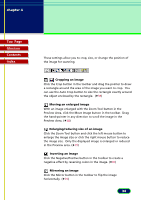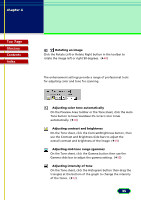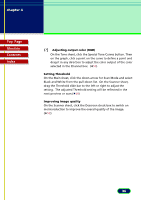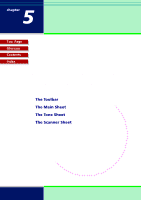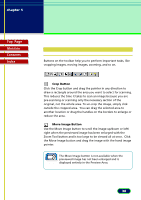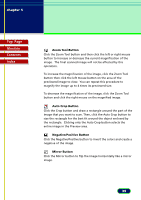Canon CanoScan FB 630U User Manual - Page 34
Image Manipulation Settings, Preview Area.
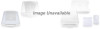 |
View all Canon CanoScan FB 630U manuals
Add to My Manuals
Save this manual to your list of manuals |
Page 34 highlights
chapter 4 The ScanGear CS Settings Top Page Glossary Contents Index Image Manipulation Settings These settings allow you to crop, size, or change the position of the image for scanning. Cropping an image Click the Crop button in the toolbar and drag the pointer to draw a rectangle around the area of the image you want to crop. You can use the Auto Crop button to size the rectangle exactly around the object enclosed by the rectangle. (338) Moving an enlarged image With an image enlarged with the Zoom Tool button in the Preview Area, click the Move Image button in the toolbar. Drag the hand-pointer in any direction to scroll the image in the Preview Area. (338) Enlarging/reducing size of an image Click the Zoom Tool button and click the left mouse button to enlarge the image size or click the right mouse button to reduce the image size. Only the displayed image is enlarged or reduced in the Preview area. (339) Inverting an image Click the Negative/Positive button in the toolbar to create a negative effect by reversing colors in the image. (339) Mirroring an image Click the Mirror button in the toolbar to flip the image horizontally. (339) 34