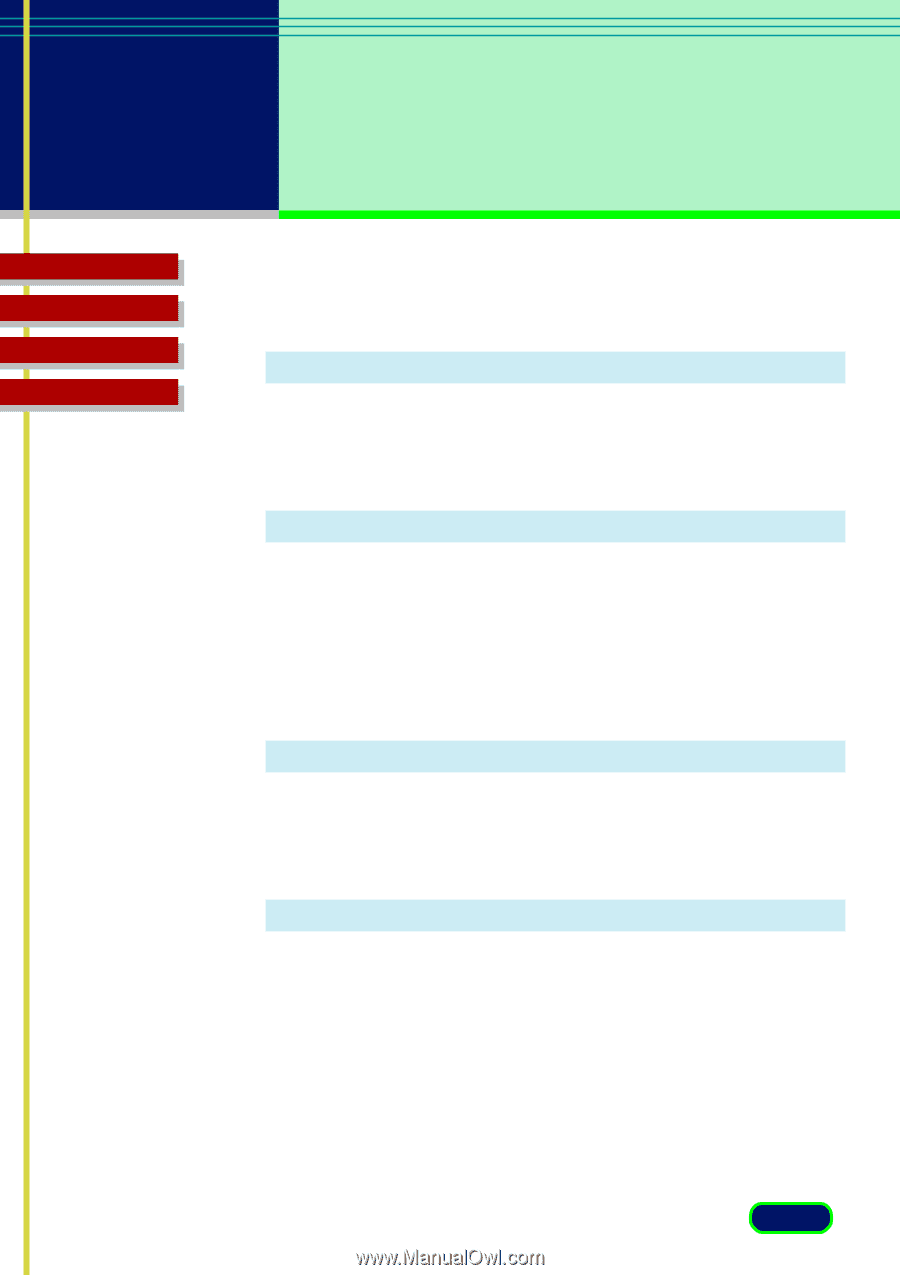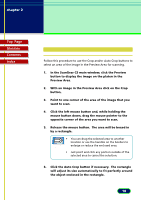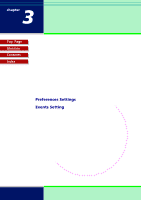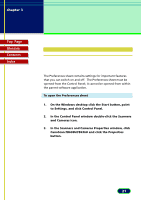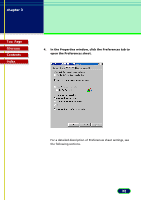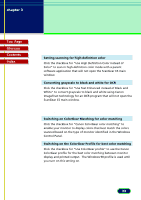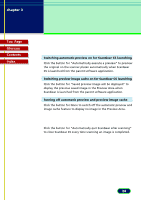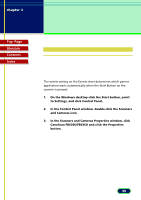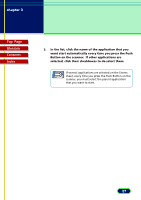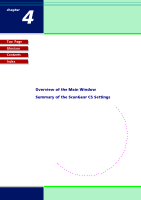Canon CanoScan FB 630U User Manual - Page 23
Windowless Mode Settings, Color Matching Settings, Control Panel.
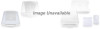 |
View all Canon CanoScan FB 630U manuals
Add to My Manuals
Save this manual to your list of manuals |
Page 23 highlights
chapter 3 Settings in the Windows Control Panel Top Page Glossary Contents Index Windowless Mode Settings Setting scanning for high-definition color Click the checkbox for "Use High Definition Color instead of Color" to scan in high-definition color mode with a parent software application that will not open the ScanGear CS main window. Converting grayscale to black and white for OCR Click the checkbox for "Use Text Enhanced instead of Black and White" to convert grayscale to black and white using Canon ImageTrust technology for an OCR program that will not open the ScanGear CS main window. Color Matching Settings Switching on ColorGear Matching for color matching Click the checkbox for "Canon ColorGear color matching" to enable your monitor to display colors that best match the colors scanned based on the type of monitor identified in the Windows Control Panel. Switching on the ColorGear Profile for best color matching Click the checkbox for "Use ColorGear profile" to use the Canon ColorGear profile for the best color matching between monitor display and printed output. The Windows 98 profile is used until you turn on this setting on. 23