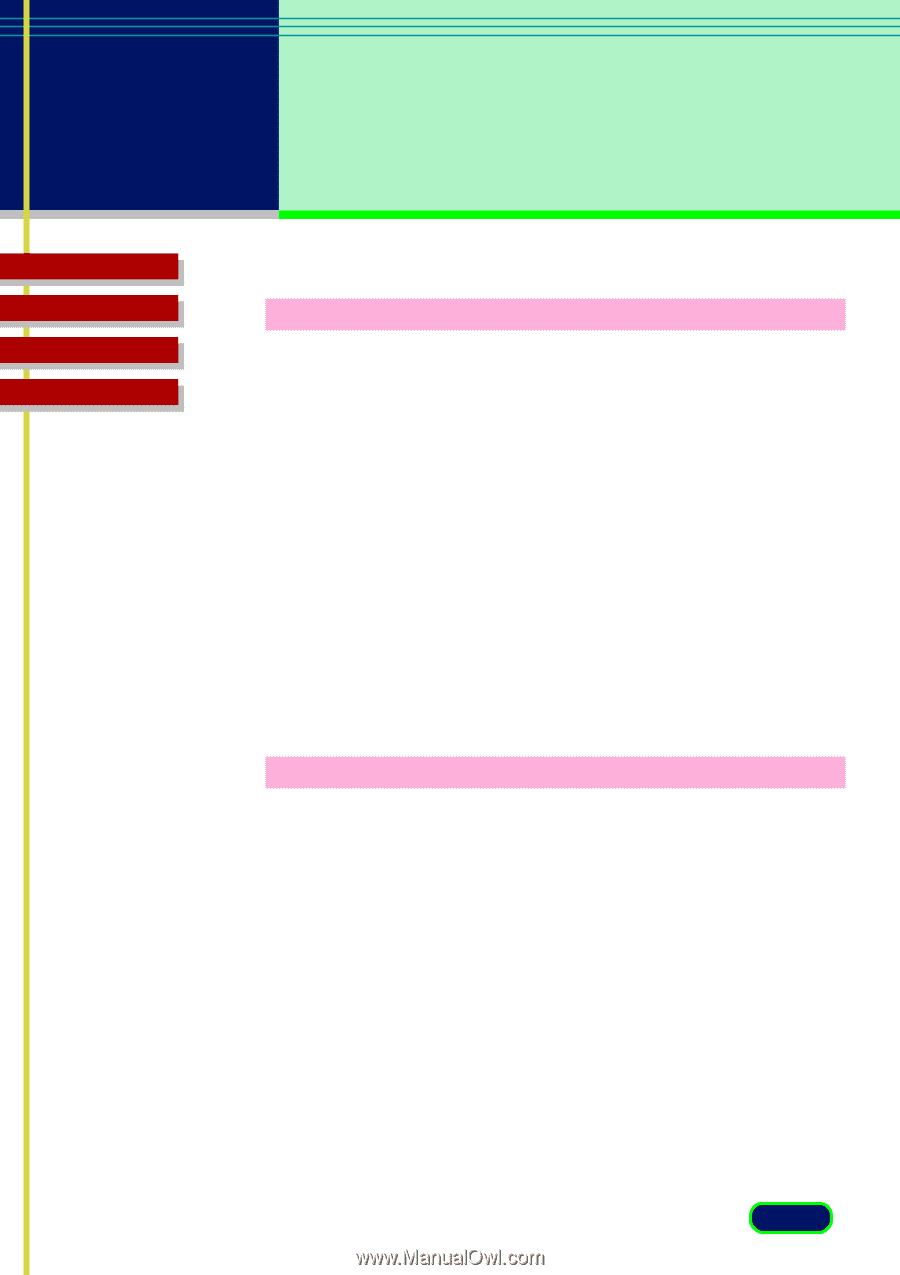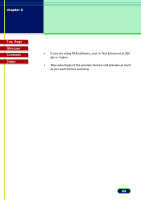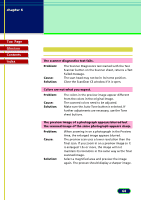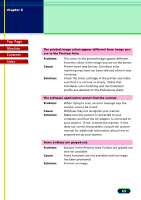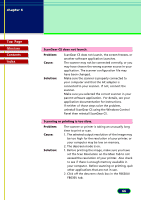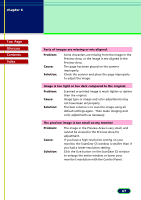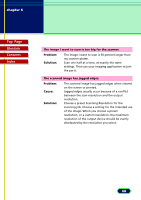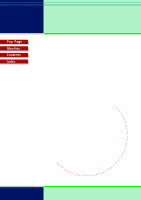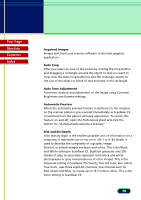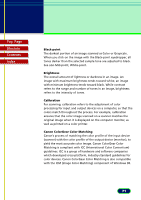Canon CanoScan FB 630U User Manual - Page 66
uninstall ScanGear CS using the Windows Control, Panel then reinstall ScanGear CS.
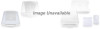 |
View all Canon CanoScan FB 630U manuals
Add to My Manuals
Save this manual to your list of manuals |
Page 66 highlights
chapter 6 Troubleshooting Top Page Glossary Contents Index ScanGear CS does not launch. Problem: Cause: Solution: ScanGear CS does not launch, the screen freezes, or another software application launches. The scanner may not be connected correctly, or you may have chosen the wrong scanner source in your application. The scanner configuration file may have been changed. Make sure the scanner is properly connected to your computer and that the AC adapter is connected to your scanner. If not, connect the scanner. Make sure you selected the correct scanner in your parent software application. For details, see your application documentation for instructions. If neither of those steps solve the problem, uninstall ScanGear CS using the Windows Control Panel then reinstall ScanGear CS. Scanning or printing is too slow. Problem: Cause: Solution: The scanner or printer is taking an unusually long time to print or scan. 1. The selected output resolution of the image may be too high for the resolution of your printer, or your computer may be low on memory. 2. The descreen mode is on. 1. Before printing the image, make sure you have set the Scan Resolution on the Main Tab to not exceed the resolution of your printer. Also check to see if there is enough memory available in your computer. Before scanning or printing, quit other applications that are not in use. 2. Click off the descreen check box in the FB630U/ FB636U tab. 66