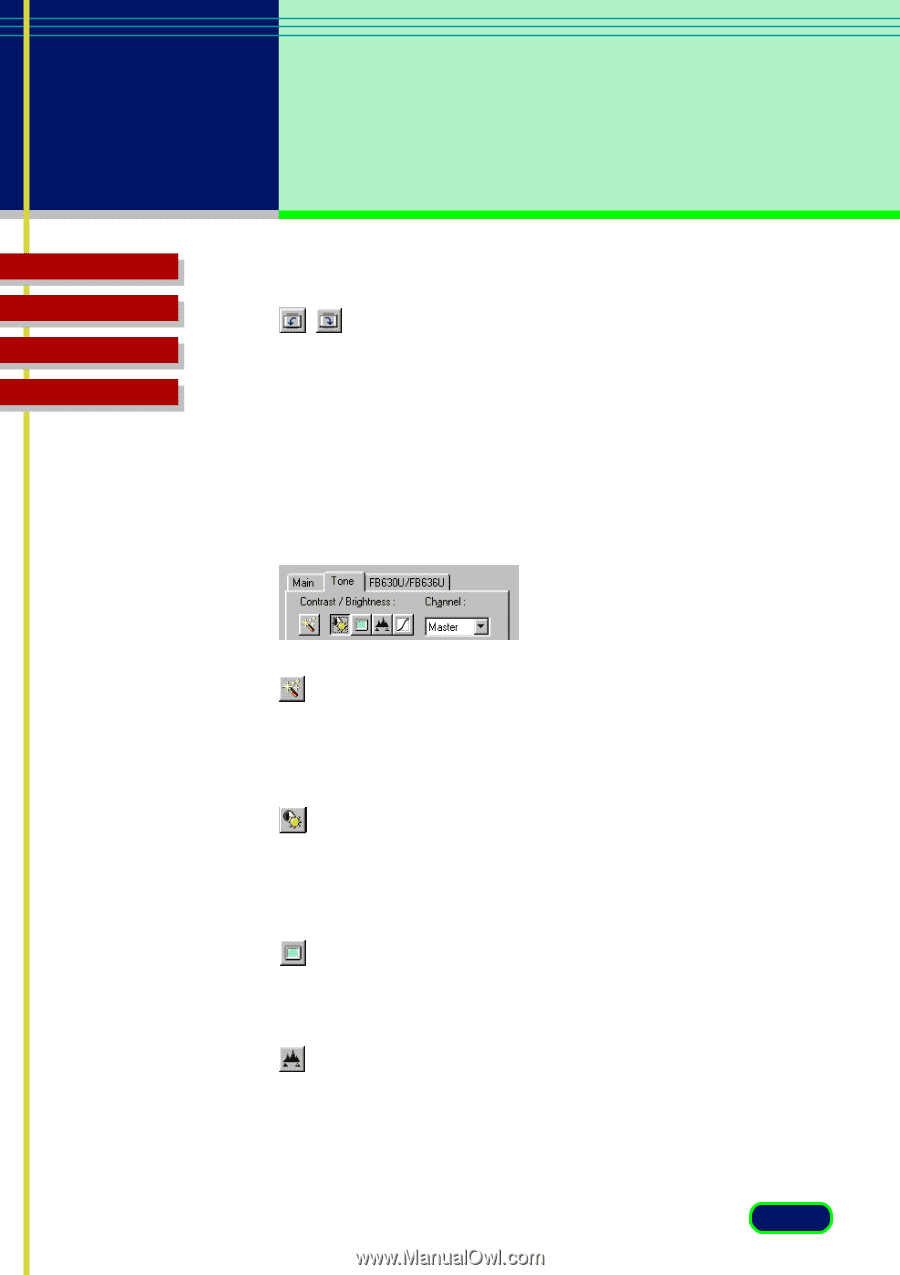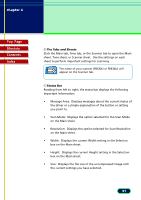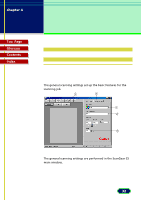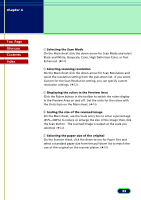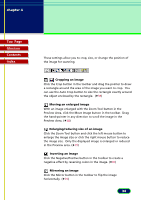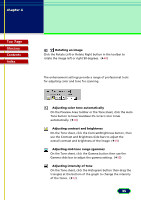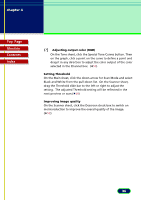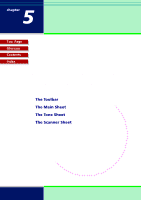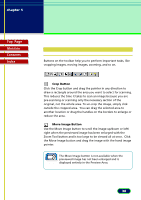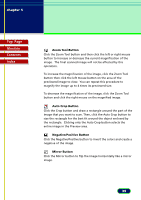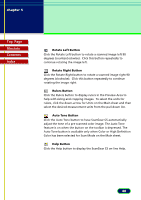Canon CanoScan FB 630U User Manual - Page 35
Image Enhancement Settings, Rotating an image, Adjusting color tone automatically
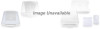 |
View all Canon CanoScan FB 630U manuals
Add to My Manuals
Save this manual to your list of manuals |
Page 35 highlights
chapter 4 The ScanGear CS Settings Top Page Glossary Contents Index Rotating an image Click the Rotate Left or Rotate Right button in the toolbar to rotate the image left or right 90 degrees. (340) Image Enhancement Settings The enhancement settings provide a range of professional tools for adjusting color and tone for scanning. Adjusting color tone automatically On the Preview Area toolbar or the Tone sheet, click the Auto Tone button to have ScanGear CS correct color tones automatically. (348) Adjusting contrast and brightness On the Tone sheet, click the Contrast/Brightness button, then use the Contrast and Brightness slide bars to adjust the overall contrast and brightness of the image. (349) Adjusting mid-tone range (gamma) On the Tone sheet, click the Gamma button then use the Gamma slide bar to adjust the gamma setting. (350) Adjusting intensity of tone On the Tone sheet, click the Histogram button then drag the triangles at the bottom of the graph to change the intensity of the tones. (352) 35