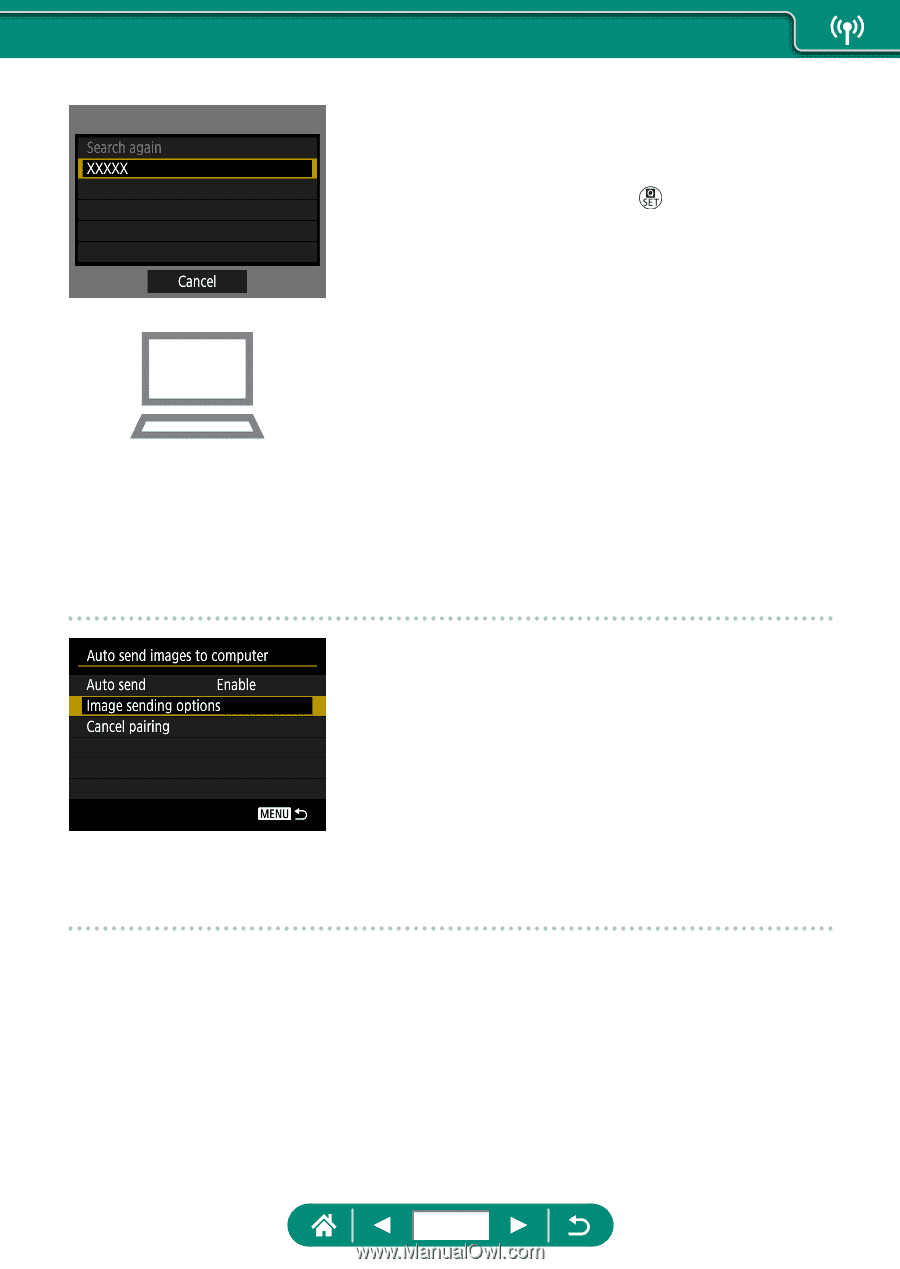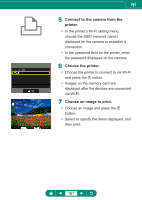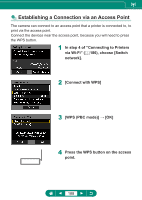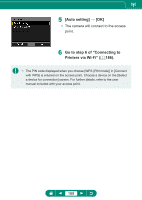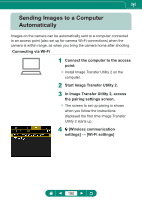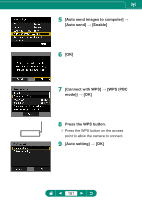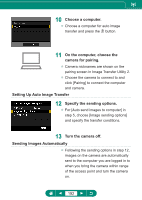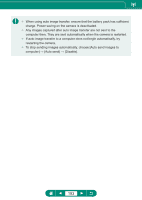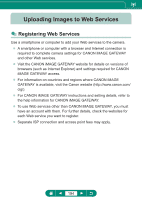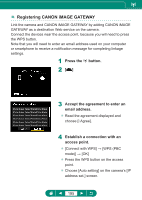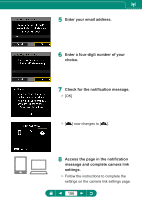Canon PowerShot SX70 HS Advanced User Guide - Page 192
Setting Up Auto Image Transfer
 |
View all Canon PowerShot SX70 HS manuals
Add to My Manuals
Save this manual to your list of manuals |
Page 192 highlights
10 Choose a computer. zz Choose a computer for auto image transfer and press the button. 11 On the computer, choose the camera for pairing. zz Camera nicknames are shown on the pairing screen in Image Transfer Utility 2. zz Choose the camera to connect to and click [Pairing] to connect the computer and camera. Setting Up Auto Image Transfer 12 Specify the sending options. zz For [Auto send images to computer] in step 5, choose [Image sending options] and specify the transfer conditions. 13 Turn the camera off. Sending Images Automatically zz Following the sending options in step 12, images on the camera are automatically sent to the computer you are logged in to when you bring the camera within range of the access point and turn the camera on. 192