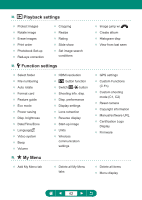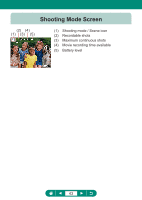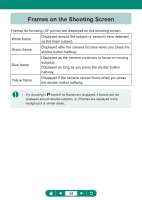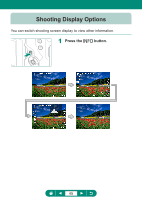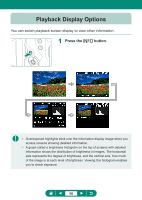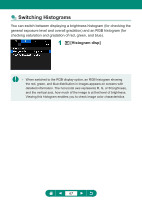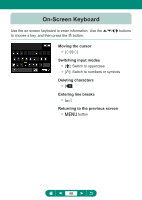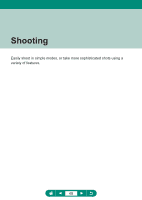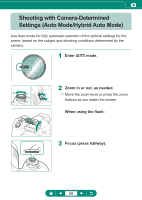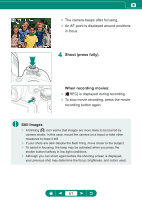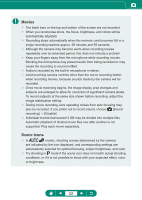Canon PowerShot SX70 HS Advanced User Guide - Page 47
Switching Histograms
 |
View all Canon PowerShot SX70 HS manuals
Add to My Manuals
Save this manual to your list of manuals |
Page 47 highlights
zz Switching Histograms You can switch between displaying a brightness histogram (for checking the general exposure level and overall gradation) and an RGB histogram (for checking saturation and gradation of red, green, and blue). 1 [Histogram disp] zz When switched to the RGB display option, an RGB histogram showing the red, green, and blue distribution in images appears on screens with detailed information. The horizontal axis represents R, G, or B brightness, and the vertical axis, how much of the image is at that level of brightness. Viewing this histogram enables you to check image color characteristics. 47
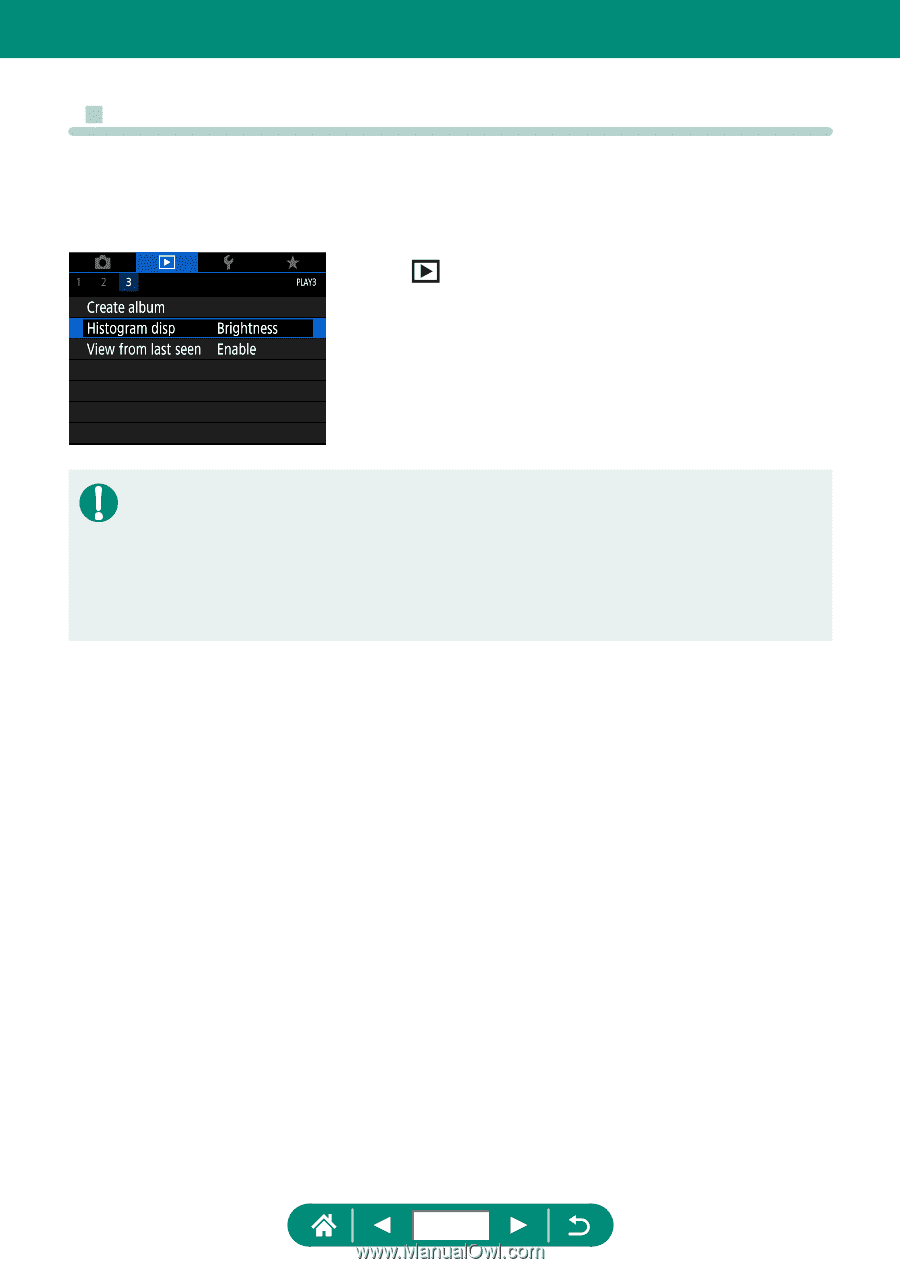
z
Switching Histograms
You can switch between displaying a brightness histogram (for checking the
general exposure level and overall gradation) and an RGB histogram (for
checking saturation and gradation of red, green, and blue).
1
[Histogram disp]
z
When switched to the RGB display option, an RGB histogram showing
the red, green, and blue distribution in images appears on screens with
detailed information. The horizontal axis represents R, G, or B brightness,
and the vertical axis, how much of the image is at that level of brightness.
Viewing this histogram enables you to check image color characteristics.
47