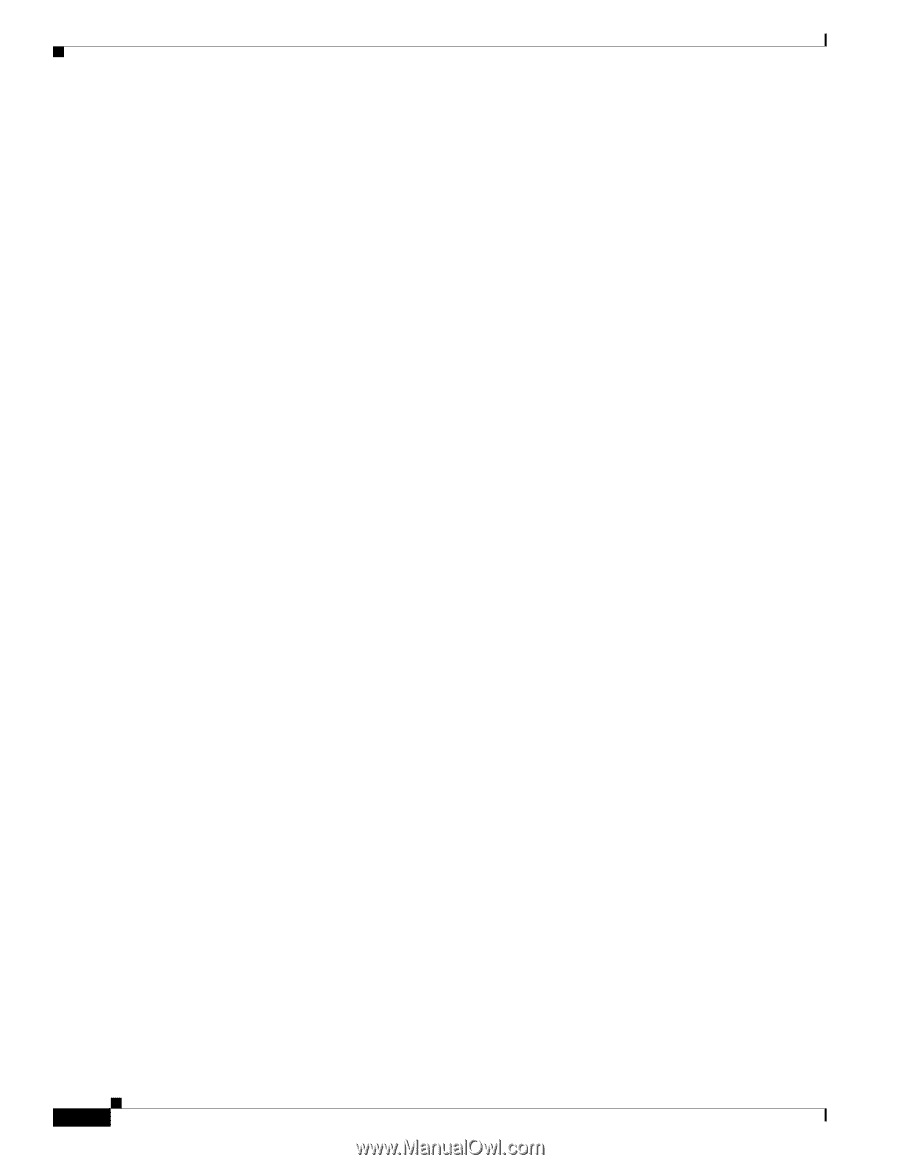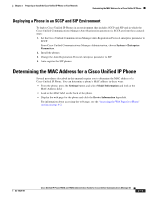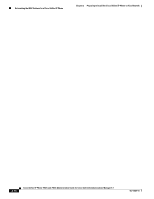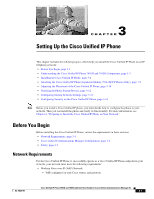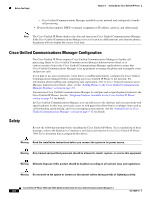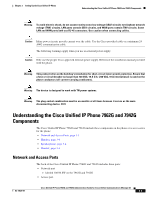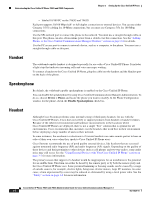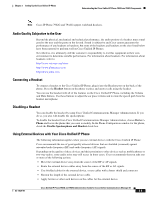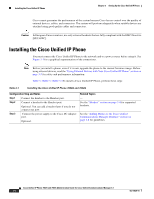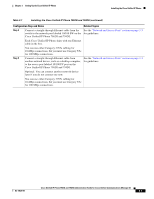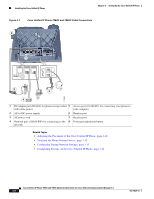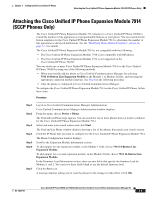Cisco 7962G Administration Guide - Page 54
Handset, Speakerphone, Device > Phone, Disable Speakerphone - what s in the box
 |
UPC - 882658140341
View all Cisco 7962G manuals
Add to My Manuals
Save this manual to your list of manuals |
Page 54 highlights
Understanding the Cisco Unified IP Phone 7962G and 7942G Components Chapter 3 Setting Up the Cisco Unified IP Phone - labeled 10/100 PC on the 7962G and 7942G Each port supports 10/100 Mbps half- or full-duplex connections to external devices. You can use either Category 3/5/5e cabling for 10-Mbps connections, but you must use Category 5/5e for 100 Mbps connections. Use the SW network port to connect the phone to the network. You must use a straight-through cable on this port. The phone can also obtain inline power from a switch over this connection. See the "Adding Phones to the Cisco Unified Communications Manager Database" section on page 2-8 for details. Use the PC access port to connect a network device, such as a computer, to the phone. You must use a straight-through cable on this port. Handset The wideband-capable handset is designed especially for use with a Cisco Unified IP Phone. It includes a light strip that indicates incoming calls and voice messages waiting. To connect a handset to the Cisco Unified IP Phone, plug the cable into the handset and the Handset port on the back of the phone. Speakerphone By default, the wideband-capable speakerphone is enabled on the Cisco Unified IP Phone. You can disable the speakerphone by using Cisco Unified Communications Manager Administration. To do so, choose Device > Phone and locate the phone you want to modify. In the Phone Configuration window for the phone, check the Disable Speakerphone check box. Headset Although Cisco Systems performs some internal testing of third-party headsets for use with the Cisco Unified IP Phones, Cisco does not certify or support products from headset or handset vendors. Because of the inherent environmental and hardware inconsistencies in the locations where Cisco Unified IP Phones are deployed, there is not a single "best" solution that is optimal for all environments. Cisco recommends that customers test the headsets that work best in their environment before deploying a large number of units in their network. In some instances, the mechanics or electronics of various headsets can cause remote parties to hear an echo of their own voice when they speak to Cisco Unified IP Phone users. Cisco Systems recommends the use of good quality external devices, like headsets that are screened against unwanted radio frequency (RF) and audio frequency (AF) signals. Depending on the quality of these devices and their proximity to other devices such as cell phones and two-way radios, some audio noise may still occur. See the "Using External Devices with Your Cisco Unified IP Phone" section on page 3-5 for more information. The primary reason that support of a headset would be inappropriate for an installation is the potential for an audible hum. This hum can either be heard by the remote party or by both the remote party and the Cisco Unified IP Phone user. Some potential humming or buzzing sounds can be caused by a range of outside sources, for example, electric lights, being near electric motors, large PC monitors. In some cases, a hum experienced by a user may be reduced or eliminated by using a local power cube. See the "Safety" section on page 3-2 for more information. Cisco Unified IP Phone 7962G and 7942G Administration Guide for Cisco Unified Communications Manager 6.1 3-4 OL-14625-01