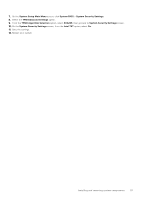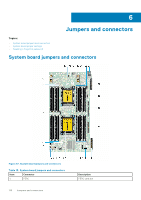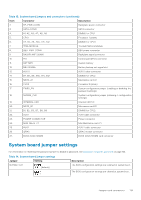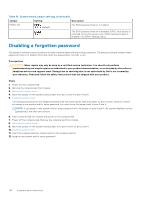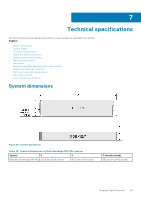Dell PowerEdge MX740c EMC PowerEdge MX740c Installation and Service Manual - Page 116
Initializing TPM for BitLocker users, Initializing the TPM 1.2 for TXT users
 |
View all Dell PowerEdge MX740c manuals
Add to My Manuals
Save this manual to your list of manuals |
Page 116 highlights
Figure 86. Installing the TPM Next steps 1. Install the system board. 2. Install the drive backplane. 3. Follow the procedure listed in After working inside your sled on page 42. Initializing TPM for BitLocker users Steps Initialize the TPM. For more information, see https://technet.microsoft.com/library/cc753140.aspx. The TPM Status changes to Enabled, Activated. Initializing the TPM 1.2 for TXT users Steps 1. While booting your system, press F2 to enter System Setup. 2. On the System Setup Main Menu screen, click System BIOS > System Security Settings. 3. From the TPM Security option, select On with Pre-boot Measurements. 4. From the TPM Command option, select Activate. 5. Save the settings. 6. Restart your system. 7. Enter System Setup again. 8. On the System Setup Main Menu screen, click System BIOS > System Security Settings. 9. From the Intel TXT option, select On. Initializing the TPM 2.0 for TXT users Steps 1. While booting your system, press F2 to enter System Setup. 2. On the System Setup Main Menu screen, click System BIOS > System Security Settings. 3. From the TPM Security option, select On. 4. Save the settings. 5. Restart your system. 6. Enter System Setup again. 116 Installing and removing system components