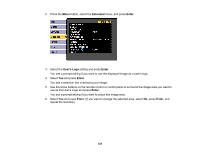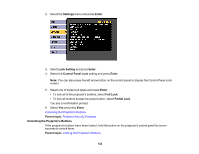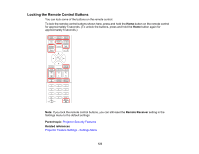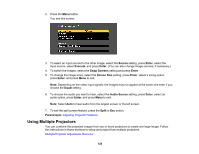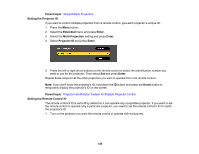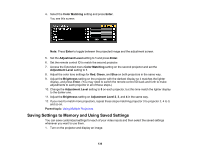Epson 5520W Users Guide - Page 125
Projecting Two Images Simultaneously
 |
View all Epson 5520W manuals
Add to My Manuals
Save this manual to your list of manuals |
Page 125 highlights
Projecting Two Images Simultaneously You can use the split screen feature to simultaneously project two images from different image sources next to each other. You can control the split screen feature using the remote control or the projector menus. Note: While you use the split screen feature, other projector features may not be available and some settings may be automatically applied to both images. Note: You cannot project from the same input source onto both sides (left and right) of the screen. You also cannot use split screen with certain input source combinations. 1. Press the Split button on the remote control. The currently selected input source moves to the left side of the screen. 125
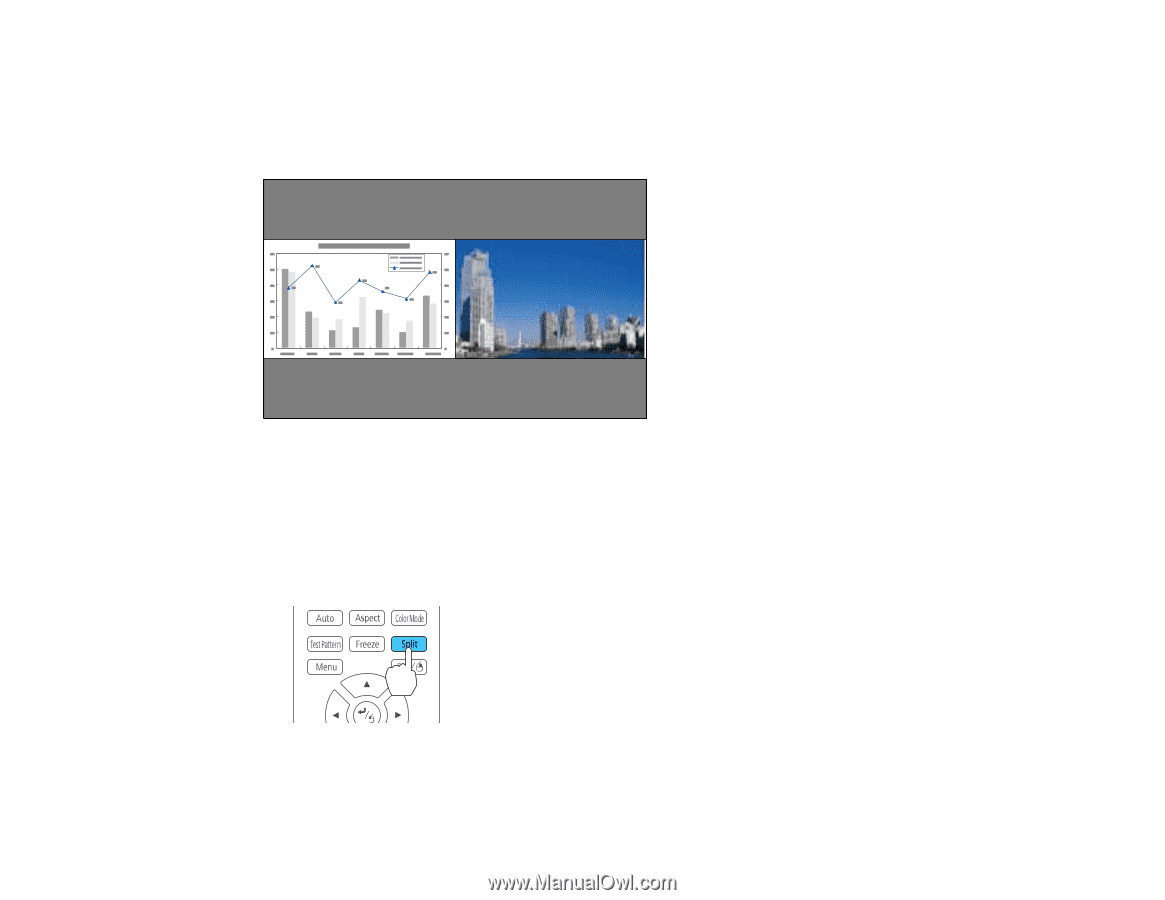
125
Projecting Two Images Simultaneously
You can use the split screen feature to simultaneously project two images from different image sources
next to each other. You can control the split screen feature using the remote control or the projector
menus.
Note:
While you use the split screen feature, other projector features may not be available and some
settings may be automatically applied to both images.
Note:
You cannot project from the same input source onto both sides (left and right) of the screen. You
also cannot use split screen with certain input source combinations.
1.
Press the
Split
button on the remote control.
The currently selected input source moves to the left side of the screen.