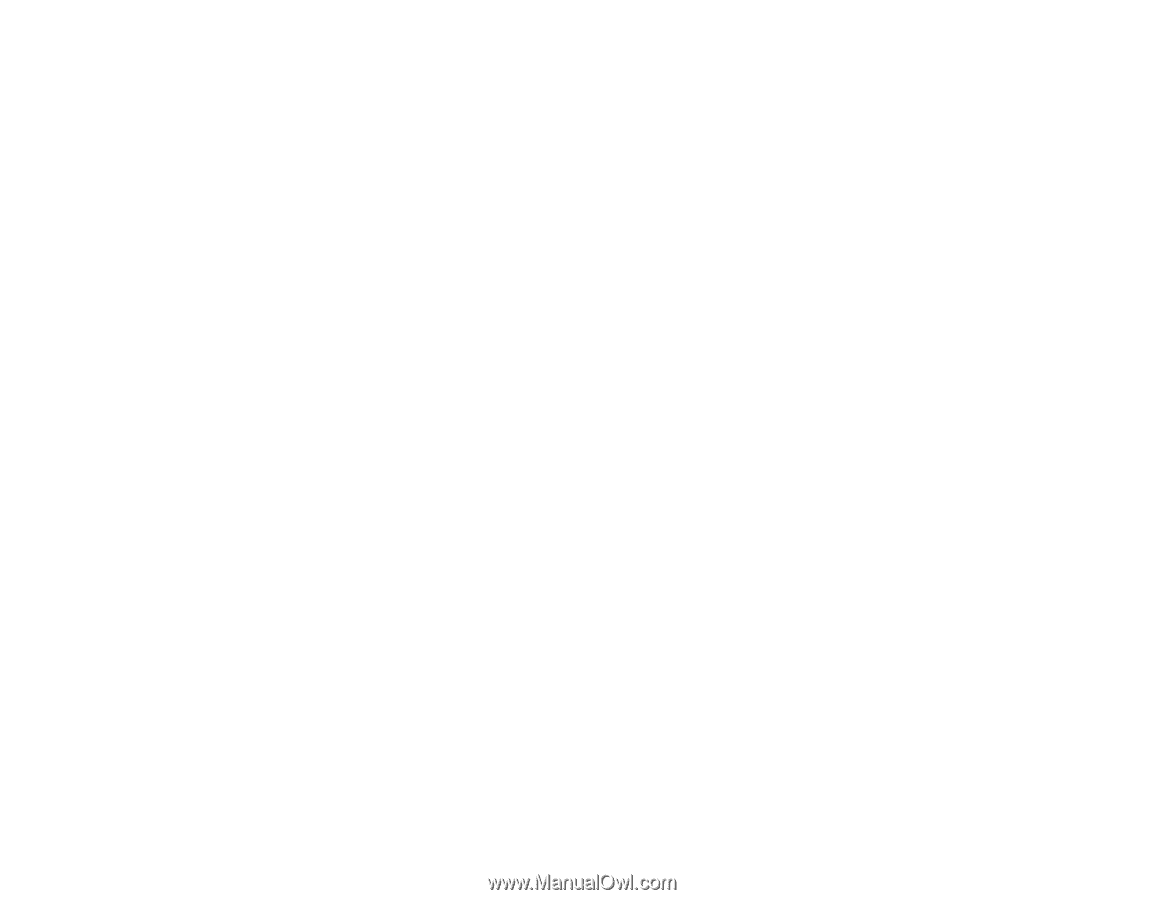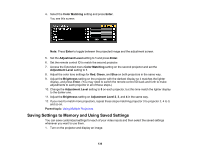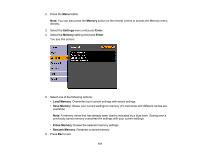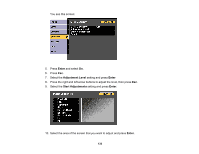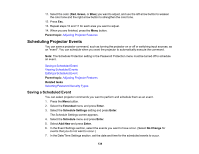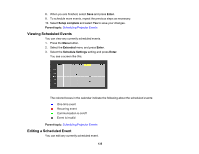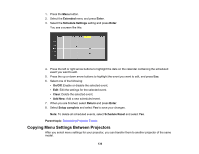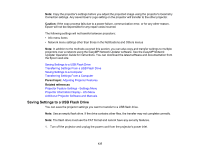Epson 5520W Users Guide - Page 134
Scheduling Projector Events, Saving a Scheduled Event
 |
View all Epson 5520W manuals
Add to My Manuals
Save this manual to your list of manuals |
Page 134 highlights
11. Select the color (Red, Green, or Blue) you want to adjust, and use the left arrow button to weaken the color tone and the right arrow button to strengthen the color tone. 12. Press Esc. 13. Repeat steps 10 and 11 for each area you want to adjust. 14. When you are finished, press the Menu button. Parent topic: Adjusting Projector Features Scheduling Projector Events You can save a projector command, such as turning the projector on or off or switching input sources, as an "event". You can schedule when you want the projector to automatically execute the command. Note: The Schedule Protection setting in the Password Protection menu must be turned off to schedule an event. Saving a Scheduled Event Viewing Scheduled Events Editing a Scheduled Event Parent topic: Adjusting Projector Features Related tasks Selecting Password Security Types Saving a Scheduled Event You can select projector commands you want to perform and schedule them as an event. 1. Press the Menu button. 2. Select the Extended menu and press Enter. 3. Select the Schedule Settings setting and press Enter. The Schedule Settings screen appears. 4. Select the Schedule menu and press Enter. 5. Select Add New and press Enter. 6. In the Event Settings section, select the events you want to have occur. (Select No Change for events that you do not want to occur.) 7. In the Date/Time Settings section, set the date and time for the scheduled events to occur. 134