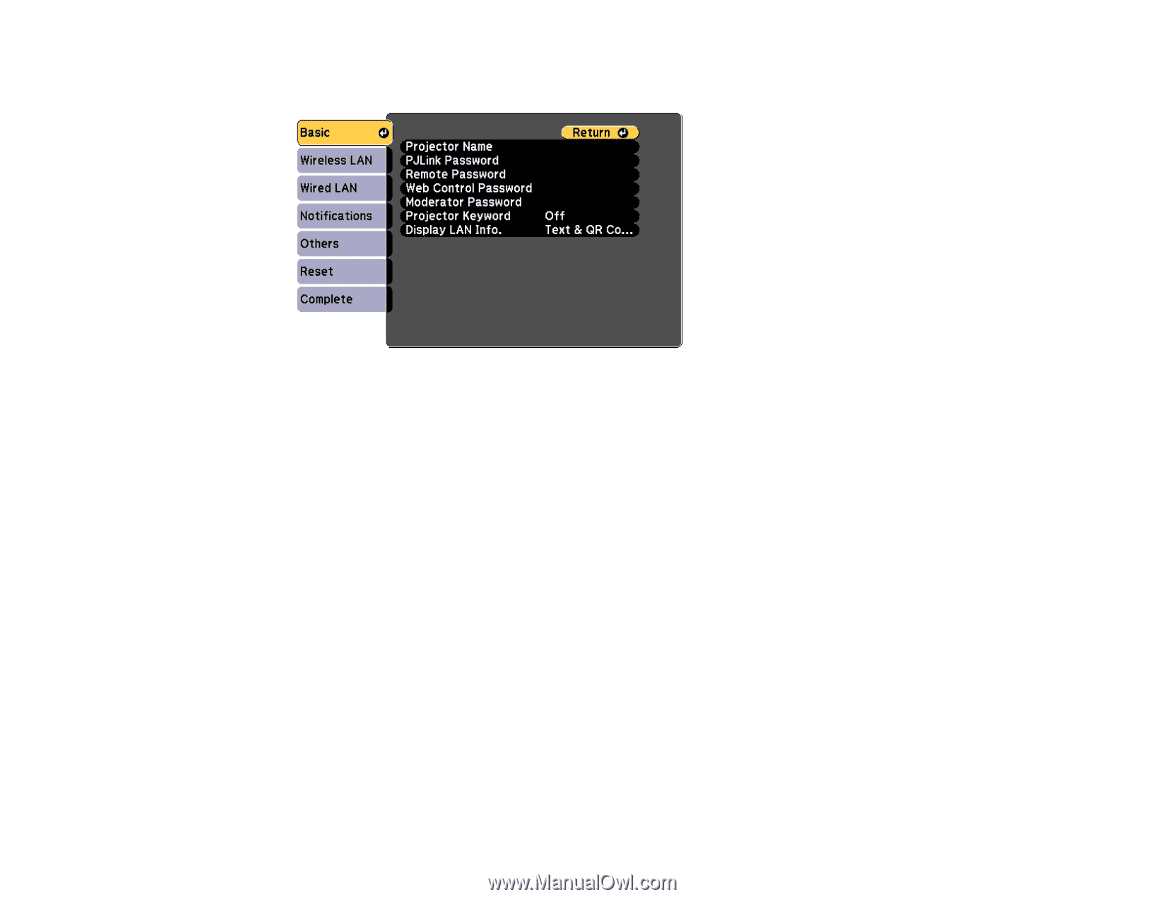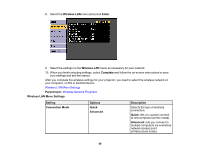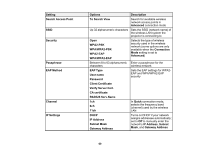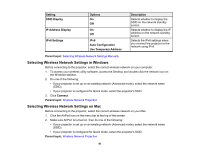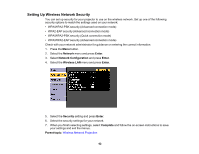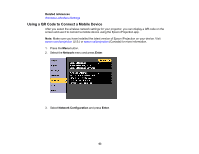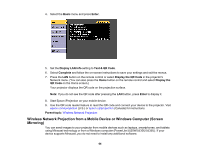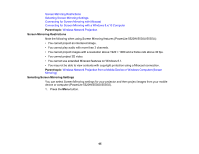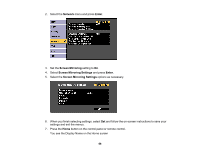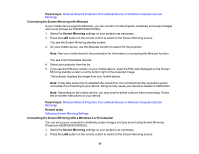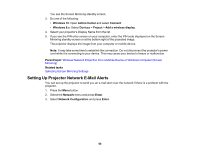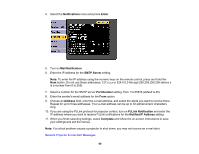Epson 5520W Users Guide - Page 64
Wireless Network Projection from a Mobile Device or Windows Computer (Screen Mirroring), Basic, Enter
 |
View all Epson 5520W manuals
Add to My Manuals
Save this manual to your list of manuals |
Page 64 highlights
4. Select the Basic menu and press Enter. 5. Set the Display LAN Info setting to Text & QR Code. 6. Select Complete and follow the on-screen instructions to save your settings and exit the menus. 7. Press the LAN button on the remote control or select Display the QR Code in the projector's Network menu. (You can also press the Home button on the remote control and select Display the QR Code on the Home screen.) Your projector displays the QR code on the projection surface. Note: If you do not see the QR code after pressing the LAN button, press Enter to display it. 8. Start Epson iProjection on your mobile device. 9. Use the QR code reader feature to read the QR code and connect your device to the projector. Visit epson.com/iprojection (U.S.) or epson.ca/iprojection (Canada) for instructions. Parent topic: Wireless Network Projection Wireless Network Projection from a Mobile Device or Windows Computer (Screen Mirroring) You can send images to your projector from mobile devices such as laptops, smartphones, and tablets using Miracast technology or from a Windows computer (PowerLite 5520W/5530U/5535U). If your device supports Miracast, you do not need to install any additional software. 64