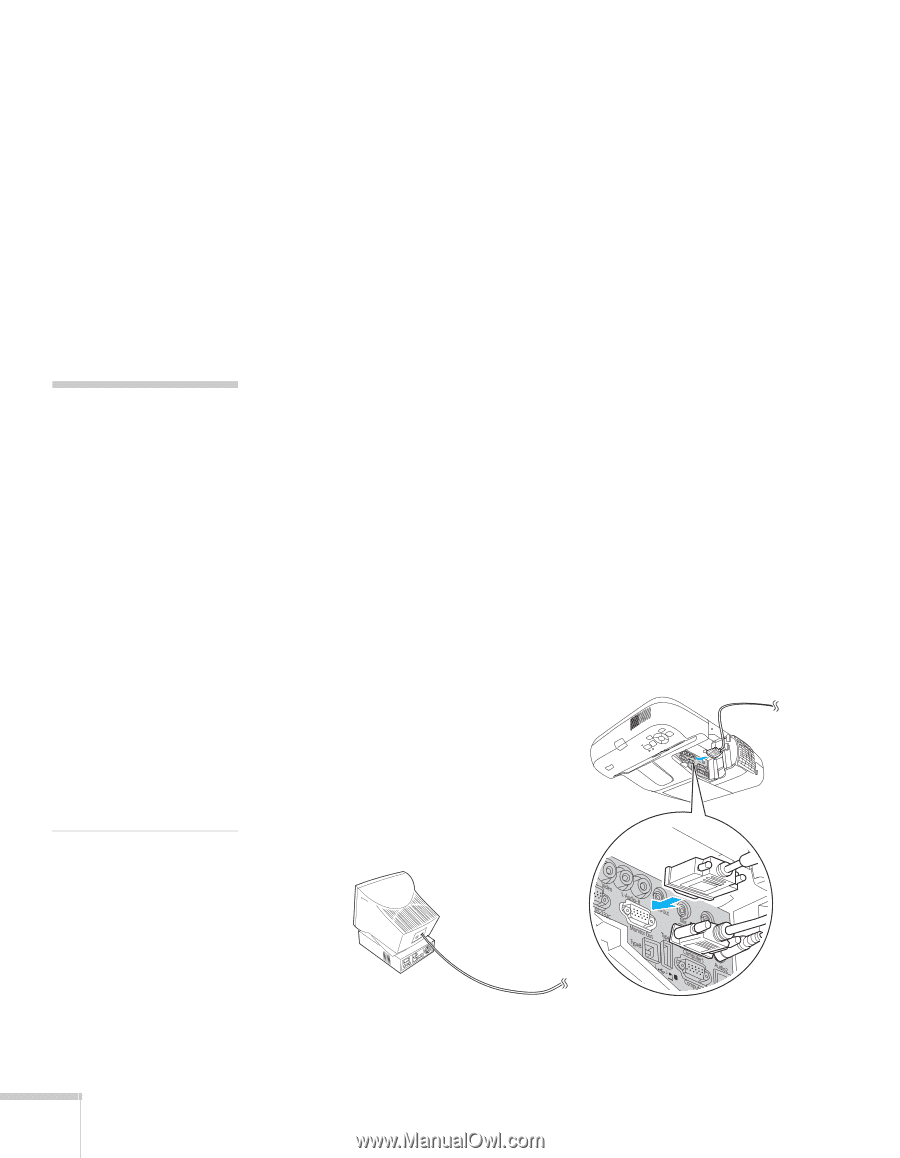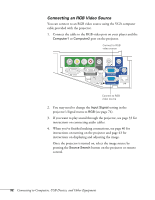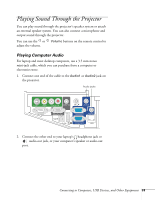Epson BrightLink 450Wi User's Guide - Page 28
Connecting an External Monitor, monitor. You can use it to check on your presentation even if you've - lcd projector
 |
View all Epson BrightLink 450Wi manuals
Add to My Manuals
Save this manual to your list of manuals |
Page 28 highlights
note Some LCD monitors may not be able to display the image correctly. If you have trouble displaying the image, connect a multiscan monitor. If you're projecting computer images, make sure the computer's refresh rate is set to 65 Hz or greater. The projector must be turned on for the Monitor Out port to send a signal to the monitor (though it may be in standby mode). Make sure Standby Mode is set to Communication On in the Extended menu. See page 77. 2. Connect the flat end of the cable to any available USB port on your notebook or desktop computer. A USB 2.0 port is recommended for the best performance. 3. Set the USB Type B setting in the projector's Extended menu to Wireless Mouse (see page 78). 4. Press the Computer button on the remote control to select your computer as the source. (The wireless mouse function doesn't work when other sources are selected.) 5. If necessary, configure your computer to work with a USB mouse. See your computer documentation for details. Connecting an External Monitor If you want to view your computer presentation close-up (on a monitor) as well as on the screen, you can connect an external monitor. You can use it to check on your presentation even if you've pressed the A/V Mute button or switched to a different picture source. Only computer images will appear on the external monitor, not video images. First make sure your computer's VGA cable is connected to the projector's Computer1 port (see page 27). Then connect your monitor to the projector's Monitor Out port, as shown: 28 Connecting to Computers, USB Devices, and Other Equipment