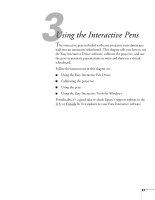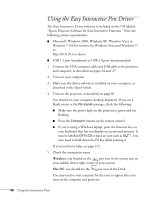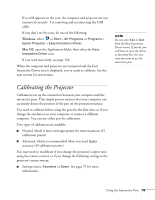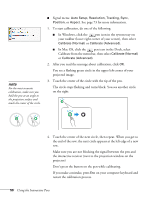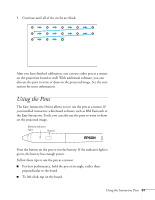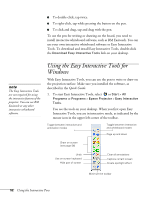Epson BrightLink 450Wi User's Guide - Page 52
Using the Easy Interactive Tools for Windows - software download
 |
View all Epson BrightLink 450Wi manuals
Add to My Manuals
Save this manual to your list of manuals |
Page 52 highlights
■ To double-click, tap twice. ■ To right-click, tap while pressing the button on the pen. ■ To click and drag, tap and drag with the pen. To use the pen for writing or drawing on the board, you need to install interactive whiteboard software, such as RM Easiteach. You can use your own interactive whiteboard software or Easy Interactive Tools. To download and install Easy Interactive Tools, double-click the Download Easy Interactive Tools link on your desktop. note The Easy Interactive Tools are not required for using the interactive features of the projector. You can use RM Easiteach or any other interactive whiteboard software. Using the Easy Interactive Tools for Windows With Easy Interactive Tools, you can use the pen to write or draw on the projection surface. Make sure you installed the software, as described in the Quick Guide. 1. To start Easy Interactive Tools, select or Start > All Programs or Programs > Epson Projector > Easy Interactive Tools. You see the tools on your desktop. When you first open Easy Interactive Tools, you are in interactive mode, as indicated by the mouse icon in the upper left corner of the toolbar. Toggle between interactive and annotation modes Toggle between interactive and whiteboard modes Page up and down Draw on screen (see page 54) Undo Use on-screen keyboard Hide part of screen Clear all annotations Capture current screen Create spotlight effect Minimize the toolbar 52 Using the Interactive Pens