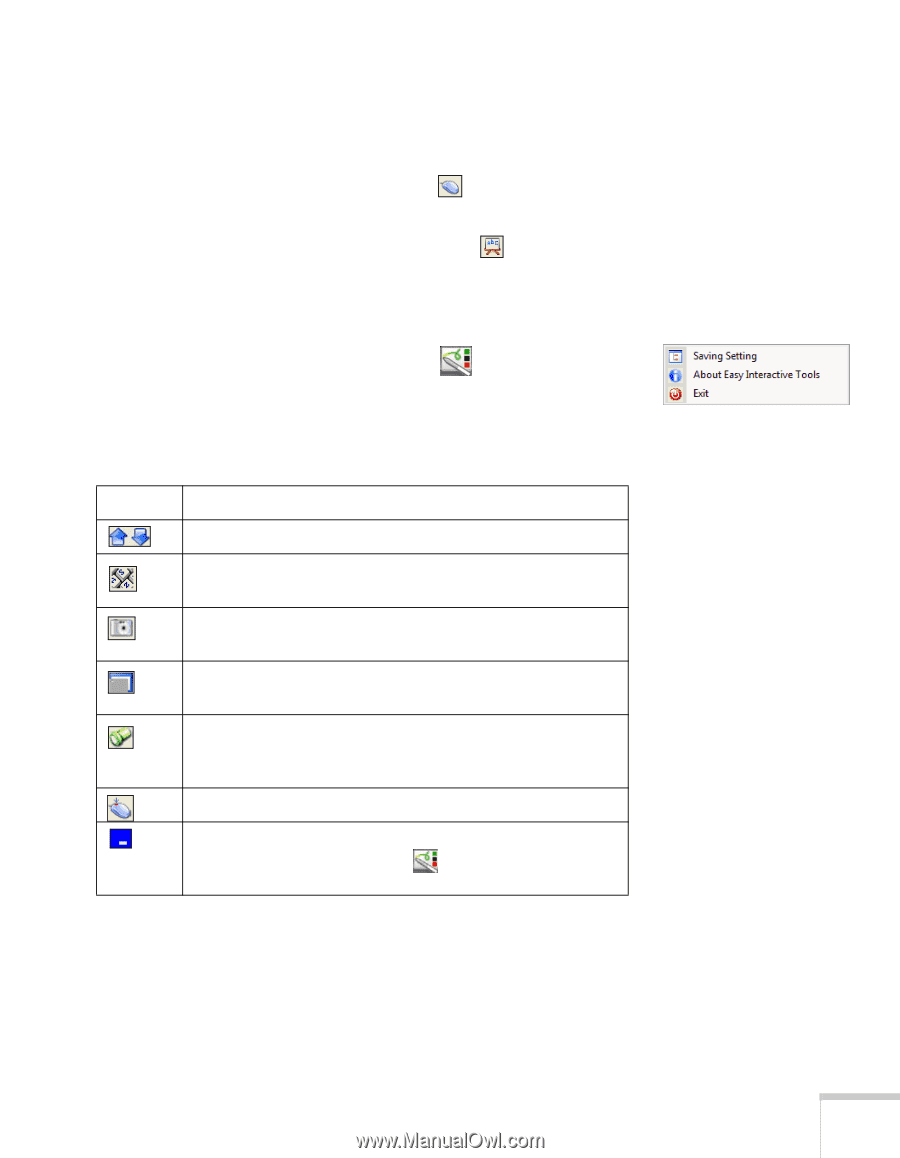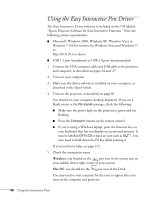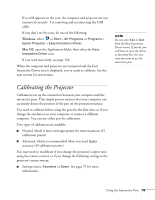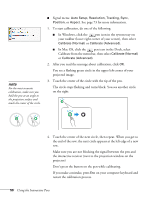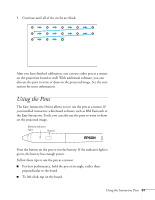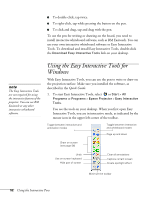Epson BrightLink 450Wi User's Guide - Page 53
Using the Interactive Pens, Interactive tools, To exit Easy Interactive Tools, select
 |
View all Epson BrightLink 450Wi manuals
Add to My Manuals
Save this manual to your list of manuals |
Page 53 highlights
In interactive mode, you can use the pen to operate your computer, as described on page 51. ■ To switch to annotation mode, select any of the drawing tools described on page 54. Or, select the mouse icon in the upper left corner. ■ To switch to whiteboard mode, select the whiteboard icon in the upper right corner. Your screen changes to a blank white surface, and new tools are available, as described on page 55. 2. To exit Easy Interactive Tools, select the Easy Interactive Tools icon on the Windows taskbar and select Exit. Following are lists of the interactive and drawing tools: Interactive tools Icon Description Page up or down in a browser or other software program. Use an on-screen keyboard to enter text on a website or in a browser or other software program. Capture the current screen and save it as an image file. See page 56 for more information. Hide part of the screen. You can use the yellow arrows to adjust the hidden area. Create a spotlight effect for highlighting and shading part of the screen. You can move the spotlight, and change its shape, color, and transparency. Use the pen to right-click without pressing the button. Minimize the toolbar. When the toolbar is minimized, you can restore it by selecting the Easy Interactive Tools icon on the Windows taskbar. Using the Interactive Pens 53