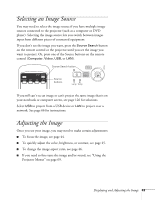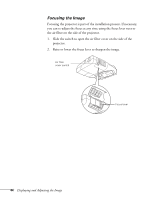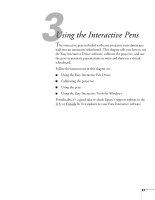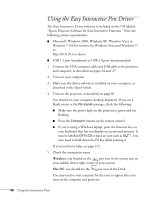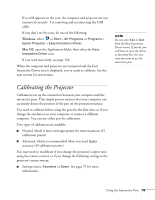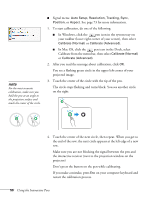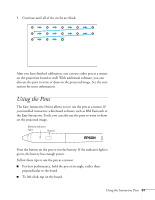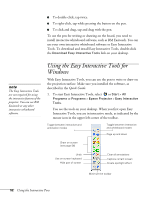Epson BrightLink 450Wi User's Guide - Page 48
Using the Easy Interactive Pen Driver - interactive driver
 |
View all Epson BrightLink 450Wi manuals
Add to My Manuals
Save this manual to your list of manuals |
Page 48 highlights
Using the Easy Interactive Pen Driver The Easy Interactive Driver software is included on the CD labeled "Epson Projector Software for Easy Interactive Function." Note the following system requirements: ■ Microsoft® Windows 2000, Windows XP, Windows Vista or Windows 7 (32-bit versions for Windows Vista and Windows 7) or Mac OS X 10.3 or above ■ USB 1.1 port (minimum) or USB 2.0 port (recommended) 1. Connect the VGA computer cable and USB cable to the projector and computer, as described on pages 24 and 27. 2. Turn on your computer. 3. Make sure the driver software is installed on your computer, as described in the Quick Guide. 4. Turn on the projector, as described on page 40. You should see your computer desktop displayed. If you see a blank screen or the No signal message, check the following: ■ Make sure the power light on the projector is green and not flashing. ■ Press the Computer button on the remote control. ■ If you're using a Windows laptop, press the function key on your keyboard that lets you display on an external monitor. It may be labelled CRT/LCD or have an icon such as . You may need to hold down the Fn key while pressing it. If you need more help, see page 127. 5. Check the connection status. Windows: you should see the pen icon in the system tray on your taskbar (lower right corner of your screen). Mac OS: you should see the pen icon in the Dock. You may need to wait a minute for the icon to appear after you turn on the computer and projector. 48 Using the Interactive Pens