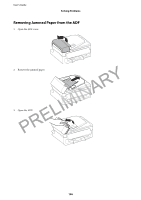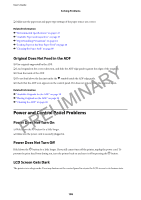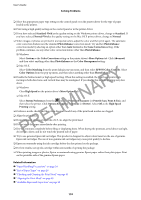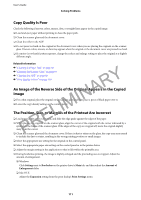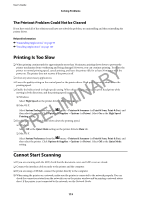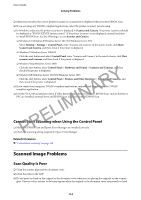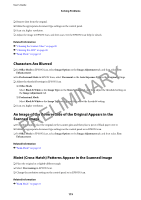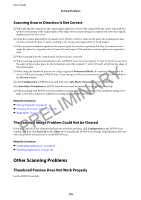Epson WorkForce WF-2630 User Manual - Page 111
Copy Quality Is Poor, An Image of the Reverse Side of the Original Appears in the Copied Image
 |
View all Epson WorkForce WF-2630 manuals
Add to My Manuals
Save this manual to your list of manuals |
Page 111 highlights
User's Guide Solving Problems Copy Quality Is Poor Check the following if uneven colors, smears, dots, or straight lines appear in the copied image. ❏ Load and eject paper without printing to clean the paper path. ❏ Clean the scanner glass and the document cover. ❏ Clean the roller in the ADF. ❏ Do not press too hard on the original or the document cover when you are placing the originals on the scanner glass. Uneven colors, smears, or dots may appear when the original or the document cover are pressed too hard. ❏ If a moire (cross-hatch) pattern appears, change the reduce and enlarge setting or place the original at a slightly different angle. Related Information & "Cleaning the Paper Path" on page 88 PRELIMINARY & "Cleaning the Scanner Glass" on page 90 & "Cleaning the ADF" on page 88 & "Print Quality Is Poor" on page 109 An Image of the Reverse Side of the Original Appears in the Copied Image ❏ For a thin original, place the original on the scanner glass and then place a piece of black paper over it. ❏ Lower the copy density setting on the control panel. The Position, Size, or Margins of the Printout Are Incorrect ❏ Load paper in the correct direction, and slide the edge guide against the edges of the paper. ❏ When placing the originals on the scanner glass, align the corner of the original with the corner indicated by a symbol on the frame of the scanner glass. If the edges of the copy are cropped off, move the original slightly away from the corner. ❏ Clean the scanner glass and the document cover. If there is dust or stains on the glass, the copy area may extend to include the dust or stains, resulting in the wrong printing position or small images. ❏ Select the appropriate size setting for the original on the control panel. ❏ Select the appropriate paper size setting on the control panel or in the printer driver. ❏ Adjust the margin setting in the application so that it falls within the printable area. ❏ During borderless printing, the image is slightly enlarged and the protruding area is cropped. Adjust the amount of enlargement. ❏ Windows Click Settings next to Borderless on the printer driver's Main tab, and then adjust the Amount of Enlargement slider. ❏ Mac OS X Adjust the Expansion setting from the print dialog's Print Settings menu. 111