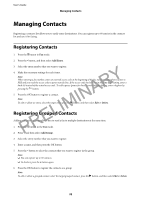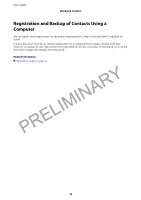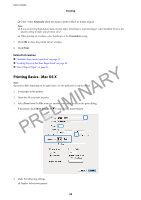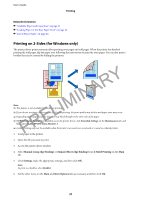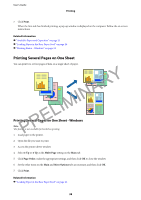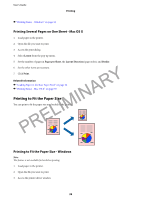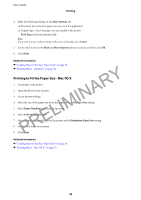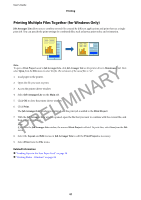Epson WorkForce WF-2630 User Manual - Page 37
Printing on 2-Sides (for Windows only), Manual Long-edge binding, Sided Printing, Settings - all in one printer manual
 |
View all Epson WorkForce WF-2630 manuals
Add to My Manuals
Save this manual to your list of manuals |
Page 37 highlights
User's Guide Printing Related Information & "Available Paper and Capacities" on page 25 & "Loading Paper in the Rear Paper Feed" on page 26 & "List of Paper Types" on page 26 Printing on 2-Sides (for Windows only) The printer driver prints automatically separating even pages and odd pages. When the printer has finished printing the odd pages, flip the paper over following the instructions to print the even pages. You can also print a booklet that can be created by folding the printout. PRELIMINARY Note: ❏ This feature is not available for borderless printing. ❏ If you do not use paper that is suitable for 2-sided printing, the print quality may decline and paper jams may occur. ❏ Depending on the paper and the data, ink may bleed through to the other side of the paper. ❏ If EPSON Status Monitor 3 is disabled, access the printer driver, click Extended Settings on the Maintenance tab, and then select Enable EPSON Status Monitor 3. ❏ 2-sided printing may not be available when the printer is accessed over a network or is used as a shared printer. 1. Load paper in the printer. 2. Open the file you want to print. 3. Access the printer driver window. 4. Select Manual (Long-edge binding) or Manual (Short-edge binding) from 2-Sided Printing on the Main tab. 5. Click Settings, make the appropriate settings, and then click OK. Note: To print as a booklet, select Booklet. 6. Set the other items on the Main and More Options tabs as necessary, and then click OK. 37