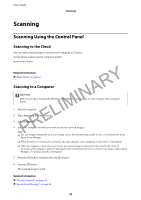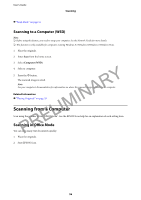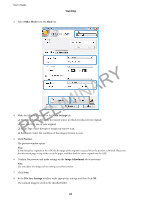Epson WorkForce WF-2630 User Manual - Page 52
Using AirPrint, Canceling Printing, Canceling Printing - Printer Button, Canceling Printing - Windows
 |
View all Epson WorkForce WF-2630 manuals
Add to My Manuals
Save this manual to your list of manuals |
Page 52 highlights
User's Guide Printing Using AirPrint AirPrint allows you to wirelessly print to your AirPrint-enabled printer from your iOS device using the latest version of iOS and from your Mac OS X v10.7.x or later. Note: See the AirPrint page of the Apple website for more details. Y 1. Load paper in the printer. R 2. Connect your device to the same wireless network that your printer is using. A 3. Print from your device to your printer. IN Related Information & "Loading Paper in the Rear Paper Feed" on page 26 Canceling PrintEing LIM Note: ❏ In Windows, you cannot cancel a print job from the computer once it has been completely sent to the printer. In this case, R cancel the print job by using the printer's control panel. P ❏ When printing several pages from Mac OS X, you cannot cancel all of the jobs by using the control panel. In this case, cancel the print job from the computer. ❏ If you have sent a print job from Mac OS X v10.6.x through the network, you may not be able to cancel printing from the computer. In this case, cancel the print job by using the printer's control panel. You need to change settings in Web Config to cancel printing from the computer. See the Network Guide for more details. Canceling Printing - Printer Button Press the y button to cancel the print job in progress. Canceling Printing - Windows 1. Access the printer driver window. 2. Select the Maintenance tab. 52