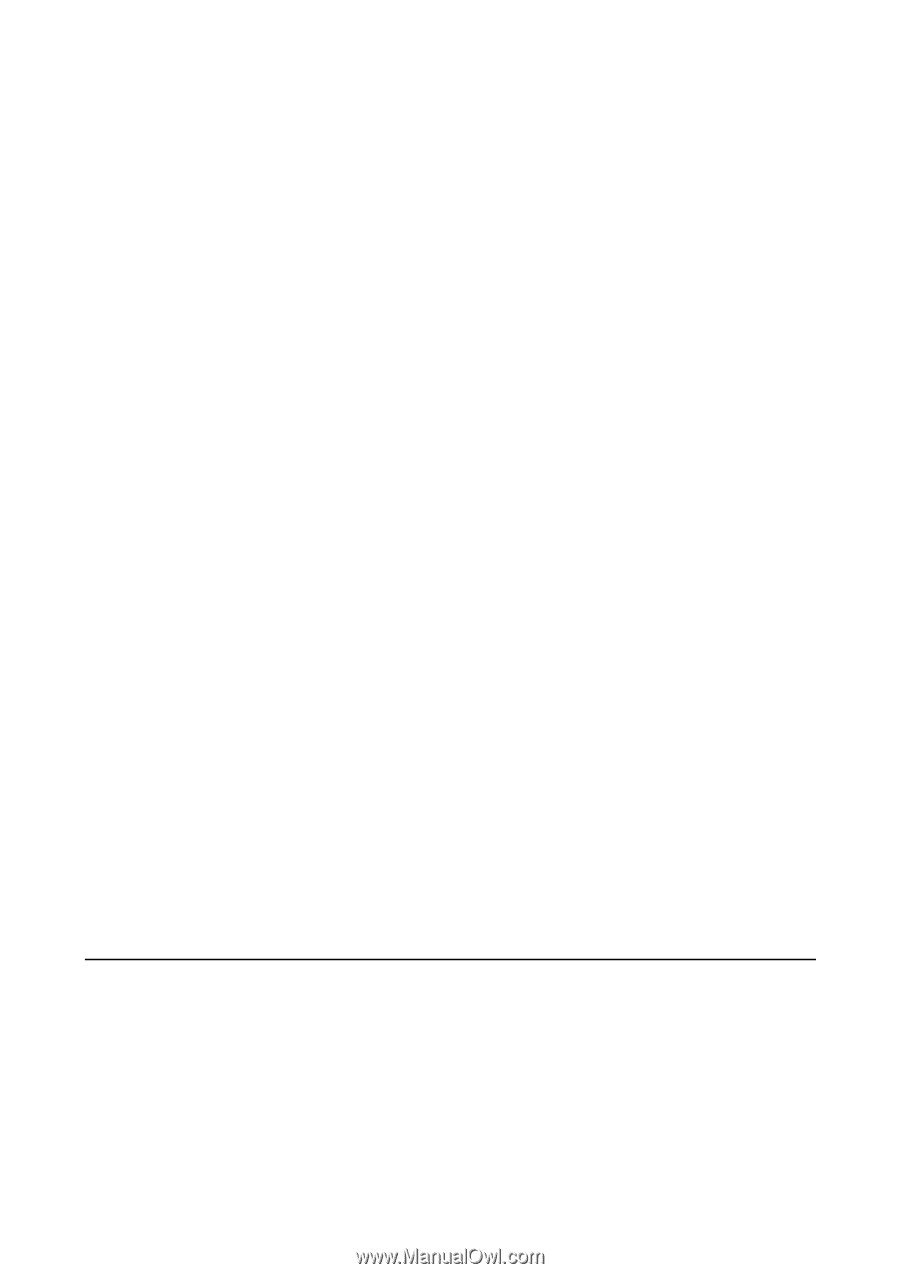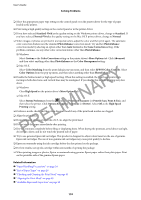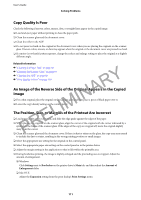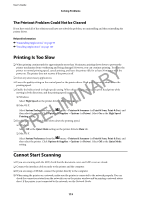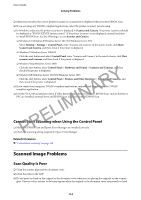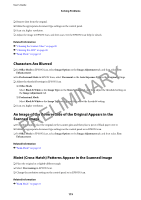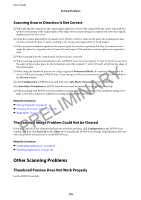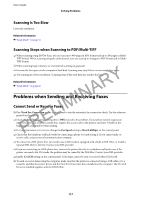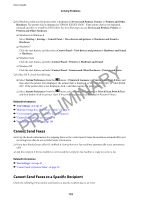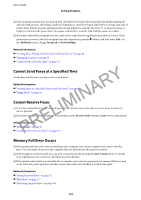Epson WorkForce WF-2630 User Manual - Page 114
Cannot Start Scanning when Using the Control Panel, Scanned Image Problems, Scan Quality Is Poor
 |
View all Epson WorkForce WF-2630 manuals
Add to My Manuals
Save this manual to your list of manuals |
Page 114 highlights
User's Guide Solving Problems ❏ Make sure you select the correct printer (scanner) if a scanner list is displayed when you start EPSON Scan. ❏ If you are using any TWAIN-compliant applications, select the printer (scanner) you are using. ❏ In Windows, make sure the printer (scanner) is displayed in Scanner and Camera. The printer (scanner) should be displayed as "EPSON XXXXX (printer name)". If the printer (scanner) is not displayed, uninstall and then re-install EPSON Scan. See the following to access Scanner and Camera. ❏ Windows 8.1/Windows 8/Windows Server 2012 R2/Windows Server 2012 Select Desktop > Settings > Control Panel, enter "Scanner and Camera" in the search charm, click Show Scanner and Camera, and then check if the printer is displayed. ❏ Windows 7/Windows Server 2008 R2 Click the start button and select Control Panel, enter "Scanner and Camera" in the search charm, click View scanners and cameras, and then check if the printer is displayed. ❏ Windows Vista/Windows Server 2008 Click the start button, select Control Panel > Hardware and Sound > Scanners and Cameras, and then PRELIMINARY check if the printer is displayed. ❏ Windows XP/Windows Server 2003 R2/Windows Server 2003 Click the start button, select Control Panel > Printers and Other Hardware > Scanner and Cameras, and then check if the printer is displayed. ❏ If you cannot scan using any TWAIN-compliant applications, uninstall and then reinstall the TWAINcompliant application. ❏ For Mac OS X with an Intel processor, if other Epson scanner drivers except for EPSON Scan, such as Rosetta or PPC are installed, uninstall them and EPSON Scan, and then reinstall EPSON Scan. Cannot Start Scanning when Using the Control Panel ❏ Make sure EPSON Scan and Epson Event Manager are installed correctly. ❏ Check the scanning setting assigned in Epson Event Manager. Related Information & "Cannot Start Scanning" on page 113 Scanned Image Problems Scan Quality Is Poor ❏ Clean the scanner glass and the document cover. ❏ Clean the roller in the ADF. ❏ Do not press too hard on the original or the document cover when you are placing the originals on the scanner glass. Uneven colors, smears, or dots may appear when the original or the document cover are pressed too hard. 114