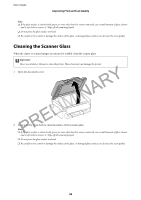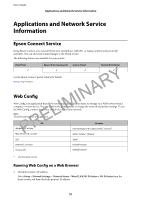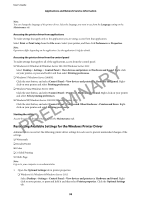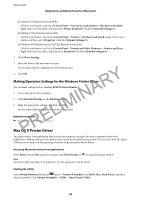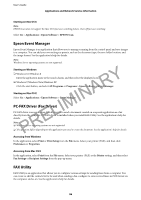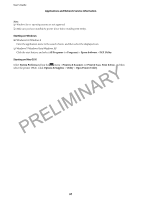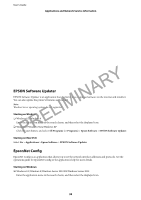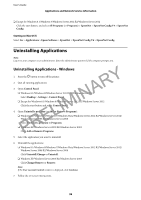Epson WorkForce WF-2630 User Manual - Page 94
Mac OS X Printer Driver, Making Operation Settings for the Windows Printer Driver
 |
View all Epson WorkForce WF-2630 manuals
Add to My Manuals
Save this manual to your list of manuals |
Page 94 highlights
User's Guide Applications and Network Service Information ❏ Windows 7/Windows Server 2008 R2 Click the start button, and select Control Panel > View devices and printers in Hardware and Sound. Right-click on your printer, and then select Printer properties. Click the Optional Settings tab. ❏ Windows Vista/Windows Server 2008 Click the start button, and select Control Panel > Printers in Hardware and Sound. Right-click on your printer, and then select Properties. Click the Optional Settings tab. ❏ Windows XP/Windows Server 2003 R2/Windows Server 2003 Click the start button, and select Control Panel > Printers and Other Hardware > Printers and Faxes. Right-click on your printer, and then select Properties. Click the Optional Settings tab. 2. Click Driver Settings. 3. Select the feature that you want to restrict. See the online help for explanations of the setting items. PRELIMINARY 4. ClickOK. Making Operation Settings for the Windows Printer Driver You can make settings such as enabling EPSON Status Monitor 3. 1. Access the printer driver window. 2. Click Extended Settings on the Maintenance tab. 3. Make the appropriate settings, and then click OK. See the online help for explanations of the setting items. Related Information & "Windows Printer Driver" on page 92 Mac OS X Printer Driver The printer driver is an application that controls the printer according to the print commands from other applications. Making settings on the printer driver provides the best printing results. You can also check the status of the printer or keep it in top operating condition using the printer driver utility. Accessing the printer driver from applications Select Print from the File menu. If necessary, click Show Details (or d) to expand the print window. Note: Operations differ depending on the application. See the application's help for details. Starting the utility Select System Preferences from the menu > Printers & Scanners (or Print & Scan, Print & Fax), and then select the printer. Click Options & Supplies > Utility > Open Printer Utility. 94