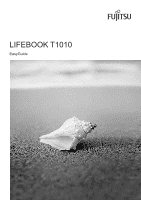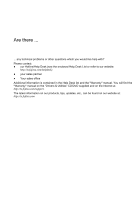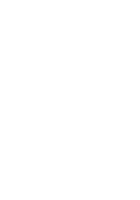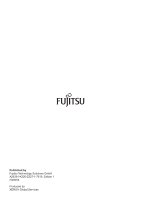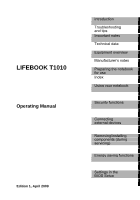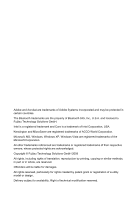Fujitsu FPCM11384 User Manual
Fujitsu FPCM11384 Manual
 |
View all Fujitsu FPCM11384 manuals
Add to My Manuals
Save this manual to your list of manuals |
Fujitsu FPCM11384 manual content summary:
- Fujitsu FPCM11384 | User Manual - Page 1
LIFEBOOK T1010 EasyGuide - Fujitsu FPCM11384 | User Manual - Page 2
office Additional information is contained in the Help Desk list and the "Warranty" manual. You will find the "Warranty" manual on the "Drivers & Utilities" CD/DVD supplied and on the Internet at http://ts.fujitsu.com/support. The latest information on our products, tips, updates, etc., can be found - Fujitsu FPCM11384 | User Manual - Page 3
- Fujitsu FPCM11384 | User Manual - Page 4
Published by Fujitsu Technology Solutions GmbH A26391-K220-Z227-1-7619, Edition 1 2009/04 Produced by XEROX Global Services - Fujitsu FPCM11384 | User Manual - Page 5
LIFEBOOK T1010 Operating Manual Edition 1, April 2009 Introduction Troubleshooting and tips Important notes Technical data Equipment overview Manufacturer's notes Preparing the notebook for use Index Using your notebook Security functions Connecting external devices Removing/installing components ( - Fujitsu FPCM11384 | User Manual - Page 6
are the property of Bluetooth SIG, Inc., U.S.A. and licensed to Fujitsu Technology Solutions GmbH. Intel is a registered trademark and Core is a respective owners, whose protected rights are acknowledged. Copyright © Fujitsu Technology Solutions GmbH 2009 All rights, including rights of translation - Fujitsu FPCM11384 | User Manual - Page 7
Before you travel ...5 Transporting your notebook...6 Cleaning ...6 An overview of your notebook ...7 Notebook open ...7 Left side ...8 Rear...9 Right side...9 Underside ...10 Ports on the port replicator (accessory for LIFEBOOK T1010 11 Preparing the notebook for use ...13 Unpacking and checking - Fujitsu FPCM11384 | User Manual - Page 8
in the BIOS Setup...79 Starting the BIOS Setup...79 BIOS Setup: operating ...79 BIOS Setup: exiting...80 Troubleshooting and tips ...81 Help if problems occur ...81 Troubleshooting ...82 The notebook's date or time is incorrect 82 Battery indicator does not illuminate 82 The LCD screen of the - Fujitsu FPCM11384 | User Manual - Page 9
error messages...92 Error messages on the screen 92 Restore operating system (Recovery CD/DVD can be ordered separately 94 Technical data...95 Notebook ...95 Port Replicator (optional)...97 Battery ...98 Mains adapter...98 Manufacturer's notes ...99 Energy Star...99 Recycling and disposal...99 CE - Fujitsu FPCM11384 | User Manual - Page 10
Contents A26391-K220-Z227-1-7619, edition 1 - Fujitsu FPCM11384 | User Manual - Page 11
can connect peripheral devices such as a scanner, loudspeakers, gamepads, keyboard, or mouse. Your notebook has a number of security functions to ) Some of the manuals listed can be found on the "Drivers & Utilities" CD/DVD and on the i Internet at: http://ts.fujitsu.com/support. You can access - Fujitsu FPCM11384 | User Manual - Page 12
are used in this manual: ! Indicates information which is important for your health, the operability of your notebook or the safety of your data. Faults on the notebook caused by your failure to follow the instructions will invalidate your warranty. Indicates important information which - Fujitsu FPCM11384 | User Manual - Page 13
have a device with radio components, please also note the information in the "Additional safety notes for devices with radio components" section of the "Safety" manual. This notebook complies with the relevant safety regulations for data processing equipment. If you have questions about using your - Fujitsu FPCM11384 | User Manual - Page 14
notes Notes on installing and removing boards and components ! Only qualified technicians should repair the device. Unqualified users who open the notebook's case expose themselves to electric shock and fire hazards. Boards with electrostatic sensitive devices (ESD) are identifiable by the label - Fujitsu FPCM11384 | User Manual - Page 15
to receive data. Information on activating data encryption is provided in the documentation for your i radio component. ● If you wish to use your notebook during a flight, first check with the flight attendants if it is OK to do so. When travelling in other countries ● If you are travelling - Fujitsu FPCM11384 | User Manual - Page 16
. ● Current offers can be found on the Internet under http://ts.fujitsu.com/accessories ● Protect the notebook from severe shocks and extreme temperatures (e.g. direct sunlight in a car). Cleaning ► Switch the notebook off. ► Pull the power plug of the network adapter out of the mains outlet - Fujitsu FPCM11384 | User Manual - Page 17
An overview of your notebook Notebook open 1 11 6 10 9 5 8 1 = LCD screen 2 = Webcam 3 = Tablet buttons 4 = ON/OFF switch 5 = Status indicators 6 = Loudspeakers 2 3 4 5 6 7 7 = Keyboard 8 = ON/OFF switch for radio components 9 = Touchpad 10 = Touchpad buttons - Fujitsu FPCM11384 | User Manual - Page 18
An overview of your notebook Left side 1 1 = DC input connector (DC IN) 2 = Attachment eye for the pen cord 3 = Microphone port 4 = Headphone port 2 34 5 67 2 8 5 = USB port 6 = ExpressCard slot 7 = Memory card slot 8 = Pen slot 8 A26391-K220-Z227-1-7619, edition 1 - Fujitsu FPCM11384 | User Manual - Page 19
Rear An overview of your notebook 1 2 3 4 5 1 = Kensington Lock 2 = USB port 3 = VGA monitor port (analogue) 4 = LAN port 5 = USB port LAN and VGA monitor ports are protected by covers. Right side 1 1 = Kensington Lock 2 2 = Built-in DVD drive A26391-K220-Z227-1-7619, edition 1 9 - Fujitsu FPCM11384 | User Manual - Page 20
An overview of your notebook Underside 4 1 23 1 = Air filter 2 = Memory service compartment 3 = Connection for port replicator 4 = Battery compartment 10 A26391-K220-Z227-1-7619, edition 1 - Fujitsu FPCM11384 | User Manual - Page 21
An overview of your notebook Ports on the port replicator (accessory for LIFEBOOK T1010) 11 2 3 4 5 6 7 8 9 11 10 1 = USB ports 2 = DVI-D monitor = Kensington Lock 8 = DC input connector (DC IN) 9 = Connection for LIFEBOOK T1010 10 = Unlock 11 = ON-/OFF switch Some of the devices that you - Fujitsu FPCM11384 | User Manual - Page 22
An overview of your notebook 12 A26391-K220-Z227-1-7619, edition 1 - Fujitsu FPCM11384 | User Manual - Page 23
manual about your radio component. You must charge the battery and install the application programmes before you can work with the notebook. "Connecting external devices" for instructions on how to connect external devices such as a mouse or a printer to the notebook. Unpacking and checking the - Fujitsu FPCM11384 | User Manual - Page 24
upholstered furniture, bed). This can block the air vents and cause overheating and damage. ● Do not place the notebook on your legs for a long period of time. The underside of the notebook heats up during normal operation. Long periods of contact with the skin can become unpleasant or even result - Fujitsu FPCM11384 | User Manual - Page 25
for use Connecting the mains adapter ! Follow the instructions in "Selecting a location". The power cable supplied conforms to the requirements of the country in which you purchased your notebook. Make sure that the power cable is approved for use in the country in which you intend to use - Fujitsu FPCM11384 | User Manual - Page 26
for use 2 1 ► Press the release button (1), and unfold the LCD screen upwards (2). The power-on indicator of the notebook is lit. The battery will charge. The battery charger indicator lights up. The meaning of the various displays can be found in the section "Status - Fujitsu FPCM11384 | User Manual - Page 27
the notebook to the mains outlet using the mains adapter. During installation, the notebook instructions on screen. Consult the operating system manual if anything is unclear about the requested input data. On the "Drivers & Utilities" CD/DVD or on the Internet at: http://ts.fujitsu.com/support - Fujitsu FPCM11384 | User Manual - Page 28
Preparing the notebook for use 18 A26391-K220-Z227-1-7619, edition 1 - Fujitsu FPCM11384 | User Manual - Page 29
This chapter describes the basics for operating your notebook. Please refer to "Connecting external devices" for instructions on how to connect external devices such as a mouse or a monitor to the notebook. ! Please refer to the notes in the "Important notes" chapter. Opening and closing - Fujitsu FPCM11384 | User Manual - Page 30
with the glass facing inward until you can feel it lock into place. Different ways to use your notebook During your daily work, you can use your notebook as a tablet PC or as a notebook, just as you wish. The "conversion" is lightning fast and effortless. ! Note the direction of rotation in the - Fujitsu FPCM11384 | User Manual - Page 31
From notebook to Tablet PC Using your notebook 1 1 2 ► Press the release button, and unfold the LCD screen somewhat upward. ► Rotate the hook from position 1 to position 2. ► Raise the display into a vertical position. A26391-K220-Z227-1-7619, edition 1 21 - Fujitsu FPCM11384 | User Manual - Page 32
Using your notebook ► Hold the screen as low as possible on both sides. Turn the screen to the left or right in the direction of the arrow. At - Fujitsu FPCM11384 | User Manual - Page 33
to portrait layout when the device is used as a Tablet PC and to landscape layout when it is used as a notebook. ! Windows XP You can change these settings in the Fujitsu menu or under Start - (Settings -) Control Panel - Tablet and Pen Settings. Windows Vista You can change these settings in - Fujitsu FPCM11384 | User Manual - Page 34
Using your notebook From Tablet PC to notebook 2 1 ► Press the release button (1), and unfold the LCD screen upwards (2). ► Open the display until it is in the vertical position. 24 A26391-K220-Z227-1-7619, edition 1 - Fujitsu FPCM11384 | User Manual - Page 35
Using your notebook Note the direction of rotation in the following description! No guarantee claims can be met i for damage caused by turning in the wrong direction. ► Hold - Fujitsu FPCM11384 | User Manual - Page 36
Using your notebook To be able to close the notebook again: 1 2 2 ► Rotate the hook from position (1) to position (2). 26 A26391-K220-Z227-1-7619, edition 1 - Fujitsu FPCM11384 | User Manual - Page 37
on and off Switching on the notebook Using your notebook 1 2 ► Slide the ON/OFF switch (1) to the right to switch on the notebook. The ON/OFF switch returns automatically to its original position. The power-on indicator (2) lights. ! After switch-on a self-test (POST, Power On Self Test - Fujitsu FPCM11384 | User Manual - Page 38
the operating system. Detailed information can be found in the chapter "Safety notes". Switching the notebook off ► Close all programmes and shut down your operating system (please see operating system manual). ► Slide the ON/OFF switch (1) to the right. The ON/OFF switch returns automatically to - Fujitsu FPCM11384 | User Manual - Page 39
, the drives and the keyboard functions etc. Power indicator ● Indicator is illuminated: The notebook is switched on. ● Indicator flashes: The notebook is in sleep mode (Save-to-RAM). ● The indicator is not illuminated: The notebook is switched off or in Save-to- Disk mode. Power supply indicator - Fujitsu FPCM11384 | User Manual - Page 40
Hard disk indicator Indicator is illuminated: The hard disk drive or the CD/DVD in the optical drive of the notebook is being accessed. Battery charging indicator The battery charging indicator shows whether a battery is installed and being charged. Battery indicator The battery indicator - Fujitsu FPCM11384 | User Manual - Page 41
XP only) Your notebook is supplied with the the Settings register card and click the Add button in the Installed services field. ► In the next dialog window, select the desired Input At present, handwriting recognition under Windows Vista supports the following languages: English, German, French, - Fujitsu FPCM11384 | User Manual - Page 42
LCD screen Notes about the LCD screen High-quality TFT displays with especially bright background lighting are installed in notebooks from Fujitsu Technology Solutions GmbH. For technical reasons, TFT monitors are manufactured for a specific resolution. An optimal, clear picture can only be - Fujitsu FPCM11384 | User Manual - Page 43
reduce screen brightness with Fn + F6 , or increase it with Fn + F7 . Synchronising the display on the LCD screen and an external monitor Your notebook supports simultaneous display on the LCD screen and an external monitor. If the picture does not appear correctly on the LCD monitor, press the key - Fujitsu FPCM11384 | User Manual - Page 44
Using your notebook Use as a notebook Touchpad and touchpad buttons ! Keep the touchpad clean. Protect it from dirt, liquids, and grease. Do not rest heavy objects (e.g. books) on the touchpad or - Fujitsu FPCM11384 | User Manual - Page 45
Using your notebook Executing a command ► Move the pointer to the field you wish to select. ► Tap the touchpad twice or press the left button twice. Dragging an object ► - Fujitsu FPCM11384 | User Manual - Page 46
use. The i keyboard markings are subjected to particularly high loads. The keyboard markings can wear off in the course of using the notebook. The keyboard has been designed to provide all the functions of an enhanced keyboard. Some enhanced keyboard functions are mapped with key combinations - Fujitsu FPCM11384 | User Manual - Page 47
Using your notebook Shift key The Shift key causes uppercase characters to appear. In the case of overlay keys, the character printed on the upper left of the - Fujitsu FPCM11384 | User Manual - Page 48
Virtual numeric keypad The keyboard of your notebook does not have a separate number block. To provide the convenience of a numeric keypad, your keyboard is equipped with a virtual numeric keypad. The special keys of - Fujitsu FPCM11384 | User Manual - Page 49
connected, the monitor on which the output is to be displayed can be selected with this key combination. You can opt to use: ● just the notebook's LCD screen ● just the external monitor ● both the LCD screen and the external monitor. Press the key combination several times to switch through all - Fujitsu FPCM11384 | User Manual - Page 50
writing implement to select items and to navigate through menu options and programs. Programs that support handwriting recognition also allow you to write characters directly on the screen with the pen. The notebook pen is retained securely in the pen slot. This ensures that the pen cannot be - Fujitsu FPCM11384 | User Manual - Page 51
Using your notebook The LIFEBOOK T Series pen of your notebook is an electronic instrument which can be i damaged if used the pen as a pointer. ● Never use the pen on any other surface than the screen of your notebook. ● Do not try to turn the thumb grip on the pen. The thumb grip is used to - Fujitsu FPCM11384 | User Manual - Page 52
Using your notebook Setting the pen Windows XP Under Fujitsu Pen Settings or Tablet and Pen Settings in the system control panel, you can make various settings for the pen (e.g. sensitivity to pressure i.e. the degree - Fujitsu FPCM11384 | User Manual - Page 53
Using your notebook Replacing the pen tip With use, the pen tip may become worn or may pick up foreign particles that can scratch the screen. A damaged or worn tip may not move freely, causing unpredictable results when using the pen. If your pen exhibits these problems, you should replace the pen - Fujitsu FPCM11384 | User Manual - Page 54
Using your notebook Tablet buttons Your notebook has five multifunctional tablet buttons. You can navigate on the screen with a simple press of a button, call preset applications or ones that you have set - Fujitsu FPCM11384 | User Manual - Page 55
Using your notebook Fujitsu Menu calling Pressing the Fn tablet button twice in quick succession will bring up the Fujitsu Menu on your screen. The Fujitsu Menu is used to change certain system settings. Logon to the system or call the Windows Task Manager If you hold the tablet button down - Fujitsu FPCM11384 | User Manual - Page 56
, the number of charging/discharging cycles and the operating temperature of the notebook. Charging, caring for and maintaining the battery ! Only use batteries approved by Fujitsu Technology Solutions for your notebook. Take care not to drop batteries or otherwise damage their casing (fire - Fujitsu FPCM11384 | User Manual - Page 57
Using your notebook Monitoring the battery state of charge The state of charge of the battery is shown by the battery charging indicator. When you switch on the - Fujitsu FPCM11384 | User Manual - Page 58
Using your notebook Batteries with a capacity of 5800 mAh With these batteries you can check the state of charge directly on the battery itself. i ► Remove the battery (see " - Fujitsu FPCM11384 | User Manual - Page 59
Removing and installing the battery ! Only use batteries approved by Fujitsu Technology Solutions for your notebook. Never use force when inserting or removing a battery. Make sure that no foreign bodies get into the battery connections. Removing the battery 2 1 1 ► Press in the - Fujitsu FPCM11384 | User Manual - Page 60
CDs/DVDs in the combo drive. When using CDs/DVDs of poor quality vibrations and reading errors may occur. Inserting or removing a CD/DVD The notebook must be switched on. 3 1 2 ► Press the insert/eject button (1). The drive tray will open. ► Pull the drive tray all the way out (2). ► Place the CD - Fujitsu FPCM11384 | User Manual - Page 61
Using your notebook Manual removal (emergency removal) In the event of a power failure or damage to the drive it may be necessary to manually remove the CD/DVD. a ► Press a pen or a piece of wire (e.g. a paperclip) into the opening (a). The drive tray is unlocked and opens. You can now pull - Fujitsu FPCM11384 | User Manual - Page 62
notebook ExpressCards An ExpressCard slot permits operation of an ExpressCard. ! Consult the documentation supplied by the ExpressCard's manufacturer and follow the instructions ► Insert the ExpressCard in the slot guide with the connection contacts first. 52 A26391-K220-Z227-1-7619, edition 1 - Fujitsu FPCM11384 | User Manual - Page 63
click into place. Please refer to the documentation for the ExpressCard for driver installation instructions. i Ejecting a ExpressCard 2 1 ► Press the eject button (1) so that the ExpressCard slightly protrudes from the notebook. If the eject button is flush, you must first cause the eject button to - Fujitsu FPCM11384 | User Manual - Page 64
LAN/ Bluetooth) are integrated in your notebook. The wireless components are already activated of a wireless LAN module not approved by Fujitsu Technology Solutions GmbH voids the permits (CE!, devices with radio components provided in the "Safety" manual. Details on using Wireless LAN can be found - Fujitsu FPCM11384 | User Manual - Page 65
Switching on the wireless component Using your notebook ► Slide the switch in the direction of the arrow to switch the wireless component on. The Wireless LAN/ Bluetooth indicator is shown in the status indicator panel. A26391-K220-Z227-1-7619, edition 1 55 - Fujitsu FPCM11384 | User Manual - Page 66
Using your notebook Switching off the wireless component ► Slide the switch in the direction of the arrow to switch the wireless component off. 56 A26391-K220-Z227-1-7619, edition 1 - Fujitsu FPCM11384 | User Manual - Page 67
USB devices. Only use the supplied 100 W mains adapter from Fujitsu Technology Solutions to run the i port replicator. Additional information on , upholstered furniture, bed). This can block the air vents of the notebook and cause overheating and damage. ● Place the Port Replicator on a stable - Fujitsu FPCM11384 | User Manual - Page 68
to the Port Replicator ► Disconnect the mains adapter cable from the DC socket (DC IN) of the notebook. 1 3 2 ► Align the docking connectors as shown. ► Press down on the notebook's rear corners so that it locks into position. ► Connect the mains adapter cable to the DC jack (DC IN) of the Port - Fujitsu FPCM11384 | User Manual - Page 69
the ON/OFF switch on the port replicator to switch the notebook on. Switching off the notebook via the Port Replicator ► Close all programmes and shut down your operating system (please see operating system manual). If the notebook cannot be shut down properly, press the i ON/OFF button on - Fujitsu FPCM11384 | User Manual - Page 70
or use the Windows function Start - Undock. Windows Vista If you disconnect the notebook from the Port Replicator during operation, problems can occur. We recommend that you switch off the notebook beforehand or use the Windows function Start (Arrow icon ) - Undock. 2 1 ► Pull the release - Fujitsu FPCM11384 | User Manual - Page 71
for your system. In this chapter you will learn which security functions your notebook is equipped with, which advantages these functions offer you and how to configure and Passwords are not covered by your warranty and a charge will be made for assistance. A26391-K220-Z227-1-7619, edition 1 61 - Fujitsu FPCM11384 | User Manual - Page 72
comprehensive information on the security configuration of your device i in the "Professional Notebook" manual on the "Drivers & Utilities" CD/DVD or on the Internet under "http://ts.fujitsu.com/support". Security functions Kensington Lock BIOS password protection Boot from Removable Media Type - Fujitsu FPCM11384 | User Manual - Page 73
has a Kensington Lock device for the Kensington MicroSaver. With the Kensington MicroSaver, a sturdy steel cable, you can protect your notebook and Port Replicator from theft. The Kensington MicroSaver is available as an accessory. 1 ► Mount the Kensington MicroSaver on the Kensington Lock device - Fujitsu FPCM11384 | User Manual - Page 74
the user password and the supervisor password. Passwords are not covered by your warranty and a charge will be made for assistance. ● Back up your data on external user password) We recommend that you print out the following instructions, as these cannot be displayed while setting the password. You - Fujitsu FPCM11384 | User Manual - Page 75
BIOS Setup. ► Select the Exit Saving Changes option in the Exit menu. The notebook is rebooted and the new password is effective. If you now want to open Select the Exit Saving Changes option in the Exit menu. Your notebook will now restart and the password is cancelled. With the supervisor password - Fujitsu FPCM11384 | User Manual - Page 76
you do not want to make any other settings, you can exit BIOS Setup. ► Select the Exit Saving Changes option in the Exit menu. The notebook reboots and you are asked to enter your password (the supervisor or user password). Deactivating system protection ► Call up BIOS Setup and select the Security - Fujitsu FPCM11384 | User Manual - Page 77
present password. ► When you receive this request, press the Enter key three times. ► From the Exit menu, choose the option Exit Saving Changes. Your notebook will now restart and the password is removed. ► If you wish to remove the password for the second fixed disk (Drive1), in the area Drive1 - Fujitsu FPCM11384 | User Manual - Page 78
Security functions 68 A26391-K220-Z227-1-7619, edition 1 - Fujitsu FPCM11384 | User Manual - Page 79
Switching between screen outputs You have two options for switching backwards and forwards between the external monitor and the LCD screen of the notebook: ● In notebook mode: Vie the key combination Fn + F10 . ● In Tablet-PC mode: Via the key combination of the tablet buttons + is connected to - Fujitsu FPCM11384 | User Manual - Page 80
in the documentation for the USB devices. ► Connect the data cable to the external device. ► Connect the data cable to the USB port of the notebook. or Connect the data cable to the USB port on the Port Replicator. Device drivers i The devices you connect to the USB ports usually require - Fujitsu FPCM11384 | User Manual - Page 81
devices Connecting external audio devices Microphone port Via the microphone port you can connect an external microphone to your notebook. Headphones port Via the headphone port you can connect either headphones or external loudspeakers to your notebook. A26391-K220-Z227-1-7619, edition 1 71 - Fujitsu FPCM11384 | User Manual - Page 82
Connecting external devices 72 A26391-K220-Z227-1-7619, edition 1 - Fujitsu FPCM11384 | User Manual - Page 83
. Make sure that foreign objects do not fall into the memory extension compartment. Your notebook supports Dual Channel Technology if two DDR3 memory modules are i installed. Fujitsu Technology Solutions recommends the installation of two identical memory modules, in order to achieve maximum - Fujitsu FPCM11384 | User Manual - Page 84
Memory expansion Cover removal 1 1 2 ► Remove the screws (1). ► Pull off the cover from the notebook in the direction of the arrow (2). Removing the memory module 3 2 1 ► Carefully push the two mounting clips outwards (1). The memory module will flap upward. ► Pull the - Fujitsu FPCM11384 | User Manual - Page 85
cover on its slot in the direction of the arrow (1). ► Fasten the cover with the screws (2). ► Install the battery (see "Inserting the battery"). ► Turn the notebook over and place it on a flat surface. ► Reconnect the cables that you disconnected before. A26391-K220-Z227-1-7619, edition 1 75 - Fujitsu FPCM11384 | User Manual - Page 86
Memory expansion Testing memory modules after the installation ► Switch the notebook on and check whether the changed memory size is detected. i The operating system automatically indicates the changed memory capacity. 76 A26391-K220-Z227-1-7619, edition 1 - Fujitsu FPCM11384 | User Manual - Page 87
an energy-saving mode: ● Do not connect any external devices. ● Do not disconnect any external devices. ● Do not disconnect the notebook from the Port Replicator. ● Do not attempt to switch the notebook on if the built-in battery is flat. ● Do not add or remove RAM. ● Do not insert or remove an - Fujitsu FPCM11384 | User Manual - Page 88
Energy saving function 78 A26391-K220-Z227-1-7619, edition 1 - Fujitsu FPCM11384 | User Manual - Page 89
ports and keyboard for password settings and safety functions for configuring the boot sequence to exit the BIOS Setup Starting the BIOS Setup ► Restart the notebook (switch it OFF and back ON again or perform a warm boot). The following display briefly appears on the screen during start-up: - Fujitsu FPCM11384 | User Manual - Page 90
Settings in the BIOS Setup BIOS Setup: exiting To exit BIOS Setup, select the Exit menu from the menu bar. You can then decide which settings you want to save. The Exit menu offers the following options. You must mark the required option and activate it with the Enter key. Exit BIOS Setup Saving - Fujitsu FPCM11384 | User Manual - Page 91
Troubleshooting and tips ! Take note of the safety notes in the "Safety" manual, when you connect or disconnect cables. Help if problems occur Should you ever have a problem problem, contact the relevant Help Desk for your country (see the Help Desk List or go to http://ts.fujitsu.com/support). - Fujitsu FPCM11384 | User Manual - Page 92
date are repeatedly incorrect after switching on the notebook: ► If that problem exists further more please contact our service. Battery indicator does not illuminate Cause The battery is not installed correctly. Troubleshooting ► Switch the notebook off. ► Check whether the battery is installed - Fujitsu FPCM11384 | User Manual - Page 93
- Video Features menu set the Display Settings setting to Internal Flat Panel. The LCD screen is difficult to read Cause Reflection Troubleshooting ► Turn the notebook or alter the tilt of the LCD screen. Brightness control is set to dark. Incorrect screen setting ► Turn the brightness of - Fujitsu FPCM11384 | User Manual - Page 94
Monitor is switched off Troubleshooting ► Switch the external monitor on. Power saving has been activated (monitor is blank). ► Press any key to continue. Brightness control is set to dark. ► Adjust the brightness control. Screen output is set to the notebook's ► Press the key combination - Fujitsu FPCM11384 | User Manual - Page 95
monitor is blank or the image is unstable Cause Troubleshooting The wrong external monitor has been selected or the ► If the fault continues to occur after ending the programme, switch over to the notebook's internal LCD screen with Fn + F10 and carry out the following routine: Windows XP - Fujitsu FPCM11384 | User Manual - Page 96
Tablet PC Settings in the Control Panel, see "Setting the pen" and "Calibrating the pen". The notebook cannot be started Cause The battery is not installed correctly. Troubleshooting ► Switch the notebook off. ► Check whether the battery is installed correctly in its compartment. ► Switch the - Fujitsu FPCM11384 | User Manual - Page 97
. or ► Connect the notebook via its mains adapter to the mains outlet. The mouse does not work Cause Troubleshooting The touchpad has been deactivated guides for the mouse or application programme. Mouse is not connected ► Check whether the mouse cable is correctly connected to the notebook. - Fujitsu FPCM11384 | User Manual - Page 98
not print Cause Printer not ready-for-use Troubleshooting ► Make sure that the printer is switched on and is online (see the manuals supplied with the printer). Data line interrupted between notebook and printer ► Check that the cable connecting the notebook and the printer is connected properly - Fujitsu FPCM11384 | User Manual - Page 99
as intended Cause The system may be processing. Troubleshooting ► Wait until the system has completed processing. You have not pressed the ON/OFF switch long enough to switch off the notebook. ► Press the ON/OFF switch until the notebook is switched off. The settings in the Windows energy - Fujitsu FPCM11384 | User Manual - Page 100
and tips The battery discharges too quickly Cause Troubleshooting The battery is either too hot or too ► Move the notebook so that its temperature returns to cold. In this case the battery indicator within the normal range. flashes. ► If the operating time of the battery - Fujitsu FPCM11384 | User Manual - Page 101
. User and/or supervisor password forgotten Cause Password: forgotten Troubleshooting ► If you have forgotten your user password, enter the provide proof of ownership for the notebook. Then the Help Desk will refer you to our service partner, who will unlock your notebook (for a charge). A26391- - Fujitsu FPCM11384 | User Manual - Page 102
the place of purchase or our customer service centre. Error message/cause Troubleshooting CMOS Battery Bad If the error message occurs repeatedly, the buffer battery in the notebook is flat. ► Please contact your sales outlet or our customer service centre. System CMOS checksum bad - ► Switch - Fujitsu FPCM11384 | User Manual - Page 103
Stuck key Operating system not found Troubleshooting If you use an external keyboard: ► Check the connection and reboot the notebook. ► Make sure that no key ► Please contact your sales outlet or our customer service centre. nnnnK Shadow RAM failed at ► Please contact your sales outlet or our - Fujitsu FPCM11384 | User Manual - Page 104
Troubleshooting and tips Restore operating system (Recovery CD/DVD can be ordered and set the CD-ROM-Drive to the first position of the startup order. ► Restart the notebook. ► Follow the instructions on the screen. Afterwards you can install any newer driver versions contained on the "Drivers & - Fujitsu FPCM11384 | User Manual - Page 105
Processor Main memory (SO DIMM) Intel Turbo Memory (optional) Electrical data Regulations complied with Protection class Maximum power draw : (when the notebook is switched on and the battery is being charged) LCD screen Display Screen controller Chip Recommended screen resolution of the external - Fujitsu FPCM11384 | User Manual - Page 106
Technical data Slots ExpressCard slot Memory card slot Ports Monitor port (analogue) LAN port Microphone port/Line In Headphones port/Line Out Docking port USB (Universal Serial Bus) Kensington Lock Environmental conditions Environment class DIN IEC 721 Mechanism class DIN IEC 721 Temperature: - Fujitsu FPCM11384 | User Manual - Page 107
Technical data Port Replicator (optional) Electrical data Regulations complied with Protection class Ports Monitor port (analogue) Monitor port (digital) HDMI port LAN port USB (Universal Serial Bus) Audio Docking port Environmental conditions Environment class DIN IEC 721 Mechanism class DIN IEC - Fujitsu FPCM11384 | User Manual - Page 108
Technical data Battery Rated voltage Nominal capacity (5200 mAh battery) Nominal capacity (5800 mAh battery) 6-cell rechargeable battery 10.8 V 56.2 Wh 62.6 Wh The operating time depends on the device equipment, the active applications and the i energy saving settings. Mains adapter - Fujitsu FPCM11384 | User Manual - Page 109
Manufacturer's notes Energy Star Devices which are certified according to the Energy Star environmental mark help to save money and reduce greenhouse gas emissions. Power Management settings on delivery: ● Monitor switched off after < 15 minutes of inactivity ● Automatic activation of energy saving - Fujitsu FPCM11384 | User Manual - Page 110
trouble at customs clearance Fujitsu Technology Solutions GmbH recommends not to bring this device into the US trading area. Regulatory information for notebooks , if not installed and used in accordance with the instructions, may cause harmful interference to radio communications. However, there - Fujitsu FPCM11384 | User Manual - Page 111
1. The telephone number to which the notebook is connected. 2. The Ringer Equivalence Number network, your telephone company may discontinue your service temporarily. If possible, they will notify you equipment from the telephone network until the problem is corrected and you are sure that - Fujitsu FPCM11384 | User Manual - Page 112
that compliance with the certification standards does not prevent service degradation in some situations. Repairs to telecommunication equipment should facility. Any repairs or alterations not expressly approved by Fujitsu or any equipment failures may give the telecommunication company cause - Fujitsu FPCM11384 | User Manual - Page 113
être effectuées par un service de maintenance agréé au Canada. Toute réparation ou modification, qui n'est pas expressément approuvée par Fujitsu, ou toute défaillance de manufacturer. Dispose of used batteries according to the manufacturer's instructions. A26391-K220-Z227-1-7619, edition 1 103 - Fujitsu FPCM11384 | User Manual - Page 114
Manufacturer's notes FCC Regulatory information for notebooks with radio device Federal Communications Commission statement This radio frequency energy. If not installed and used in accordance with the instructions, it may cause harmful interference to radio communications. However, there is no - Fujitsu FPCM11384 | User Manual - Page 115
in situations where the interference risk to other devices or services is perceived or identified as harmful. In cases in be in strict accordance with the instructions included in the user documentation provided Modifications not expressly authorized by Fujitsu Technology Solutions may invalidate - Fujitsu FPCM11384 | User Manual - Page 116
Manufacturer's notes 106 A26391-K220-Z227-1-7619, edition 1 - Fujitsu FPCM11384 | User Manual - Page 117
23 DOC (INDUSTRY CANADA) NOTICES 102 Drive, module bay 9 DVD+RW drive 50 E Emergency removal, CD/DVD 51 Energy saving functions external monitor 77 notebook 77 Enter key 36 Error correction 81 Error message on the screen 92 Error messages on the screen 92 ESD 4 ExpressCard 52 inserting 52 External - Fujitsu FPCM11384 | User Manual - Page 118
+F6 38 Fn+F7 38 Fn+F8 39 Fn+F9 39 Font size adjusting 33 Fujitsu Menu calling 45 H Hardware configuration 79 I Important notes 3 Indicator Num Lock 38 Mains adapte setting up 14 Mains adapter connecting 15 Technical data 98 Manual removal, CD/DVD 51 Manufacturer, notes 99 Memory expansion 73 Memory - Fujitsu FPCM11384 | User Manual - Page 119
Replicator 59 switching on 27 switching on for the first time 17 switching on via the port replicator 59 use as a notebook 20 use as a Tablet PC 20 Notebook, operating 19 Notes battery 49 Important 3 LCD screen 32 Numeric keypad see virtual numeric keypad O Operating system language 31 Operating - Fujitsu FPCM11384 | User Manual - Page 120
data LIFEBOOK Q 95 Port Replicator 97 Tips 81 Touchpad 7, 34 buttons 34 dragging an object 35 executing a command 35 moving the pointer 34 selecting an item 34 switching on and off 35 switching on/off 38 Touchpad buttons 7 Transport 5, 6 Travel preparations 5 Trouble, correction 81 Troubleshooting

LIFEBOOK T1010
EasyGuide