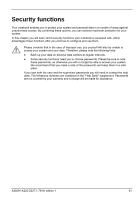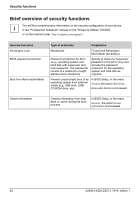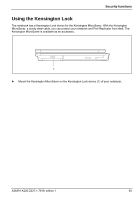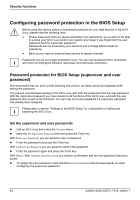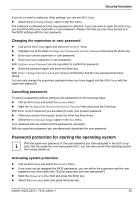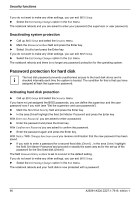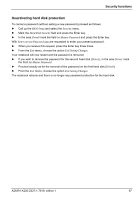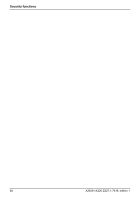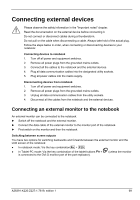Fujitsu FPCM11384 User Manual - Page 76
Password protection for hard disk
 |
View all Fujitsu FPCM11384 manuals
Add to My Manuals
Save this manual to your list of manuals |
Page 76 highlights
Security functions If you do not want to make any other settings, you can exit BIOS Setup. ► Select the Exit Saving Changes option in the Exit menu. The notebook reboots and you are asked to enter your password (the supervisor or user password). Deactivating system protection ► Call up BIOS Setup and select the Security menu. ► Mark the Password on Boot field and press the Enter key. ► Select Disabled and press the Enter key. If you do not want to make any other settings, you can exit BIOS Setup. ► Select the Exit Saving Changes option in the Exit menu. The notebook reboots and there is no longer any password protection for the operating system. Password protection for hard disk The had disk password prevents unauthorised access to the hard disk drives and is i checked internally each time the system is booted. The condition for this is that you have assigned at least the supervisor password. Activating hard disk protection ► Call up BIOS Setup and select the Security menu. If you have not yet assigned the BIOS passwords, you can define the supervisor and the user password now if you wish (see "Set the supervisor and user passwords"). ► Mark the Hard Disk Security field and press the Enter key. ► In the area Drive0 highlight the field Set Master Password and press the Enter key. With Enter new Password: you are asked to enter a password. ► Enter the password and press the Enter key. With Confirm new Password you are asked to confirm the password. ► Enter the password again and press the Enter key. With Notice: With Changes have been saved you receive confirmation that the new password has been saved. ► If you wish to enter a password for a second fixed disk (Drive1) , in the area Drive1 highlight the field Set Master Password and proceed in exactly the same way as for the set-up of the password for the first fixed disk (Drive0). The field Password Entry on Boot is set to Enabled in the default setting. If you do not want to make any other settings, you can exit BIOS Setup. ► Select the Exit Saving Changes option in the Exit menu. The notebook reboots and your hard disk is now protected with a password. 66 A26391-K220-Z227-1-7619, edition 1