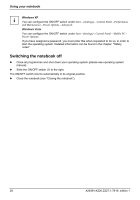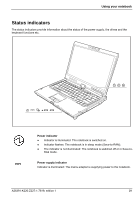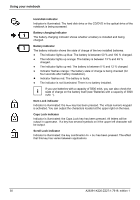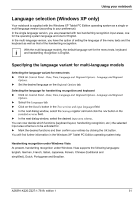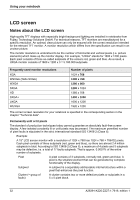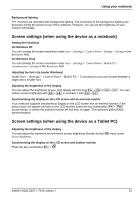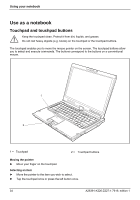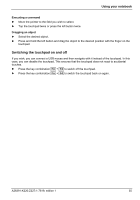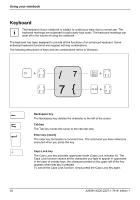Fujitsu FPCM11384 User Manual - Page 43
Screen settings (when using the device as a notebook)
 |
View all Fujitsu FPCM11384 manuals
Add to My Manuals
Save this manual to your list of manuals |
Page 43 highlights
Using your notebook Background lighting TFT monitors are operated with background lighting. The luminosity of the background lighting can decrease during the period of use of the notebook. However, you can set the brightness of your monitor individually. Screen settings (when using the device as a notebook) Setting the resolution On Windows XP You can change the screen resolution under Start - (Settings) - Control Panel - Display - Settings in the Resolution field. On Windows Vista You can change the screen resolution under Start - (Settings) - Control Panel - Mobile PC - Customization - Settings in the Resolution field. Adjusting the font size (under Windows) Under Start - (Settings) - Control Panel - Mobile PC - Customization you can choose between a larger and a smaller font. Adjusting the brightness of the display You can adjust the brightness of your LCD display with the keys Fn + F6 or Fn + F7 : You can reduce screen brightness with Fn + F6 , or increase it with Fn + F7 . Synchronising the display on the LCD screen and an external monitor Your notebook supports simultaneous display on the LCD screen and an external monitor. If the picture does not appear correctly on the LCD monitor, press the key combination Fn + F10 several times, or switch the external monitor off and then on again. This achieves good picture synchronisation. Screen settings (when using the device as a Tablet PC) Adjusting the brightness of the display You can adjust the maximum and minimum screen brightness directly via the F8 menu under Screen Brightness. Synchronising the display on the LCD screen and another monitor Press the key combination Fn + . A26391-K220-Z227-1-7619, edition 1 33